Instruction. Start making money on binary options with the best platform!
This brief guide is designed to structure the actions of a novice trader and provide answers to the main "how?" questions while working with the platform.
1. Registration
For quick registration on the trading platform, use the "TRY FOR FREE" button on the broker's website.
After clicking this option, you will see a simple registration form to fill out. The form contains the following lines:
- E-mail;
- Password.
You agree to the Terms of Service and Privacy Policy.
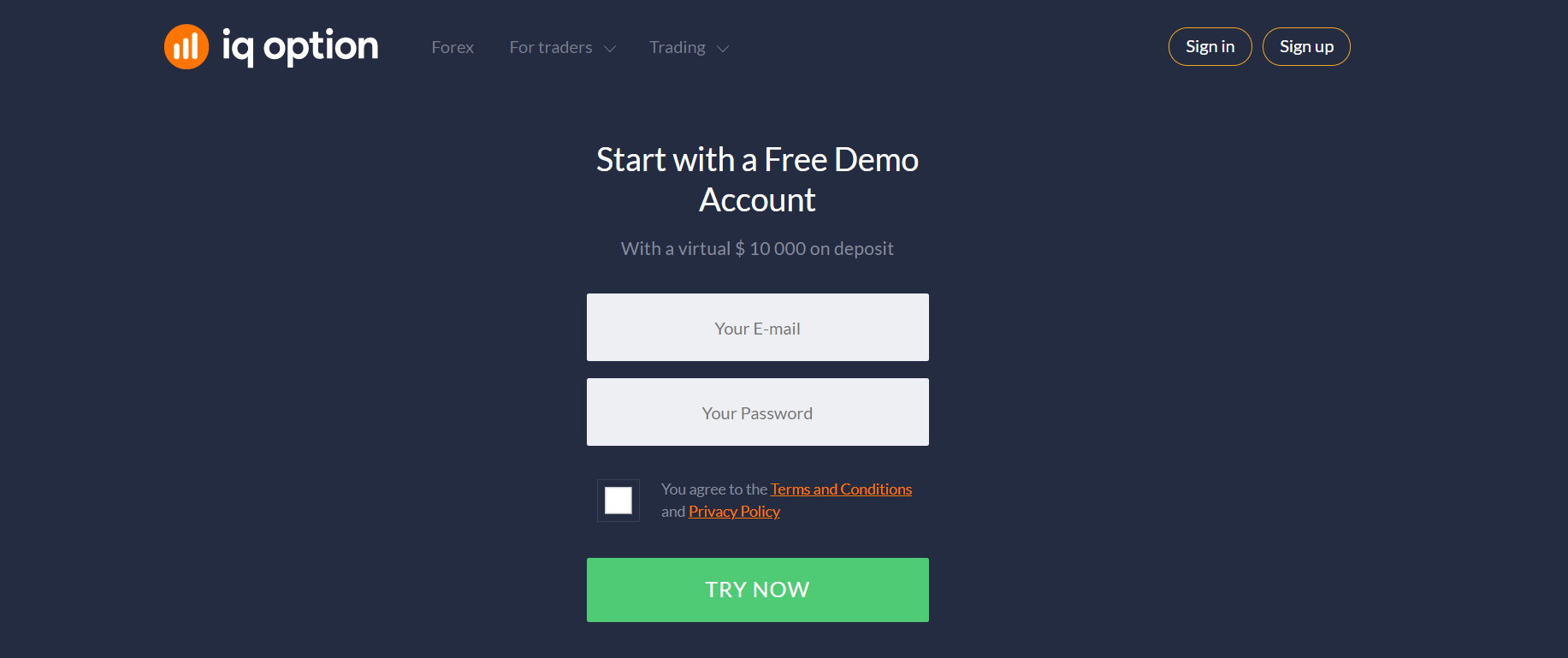
Enter the requested data in the registration form, add a tick in the field confirming you agree to the Terms of Use and Privacy Policy.
2. Opening an account. Account replenishment and withdrawal of funds
To open a real account, activate the "Top Up Your Account" icon, as a real account is activated by depositing funds.
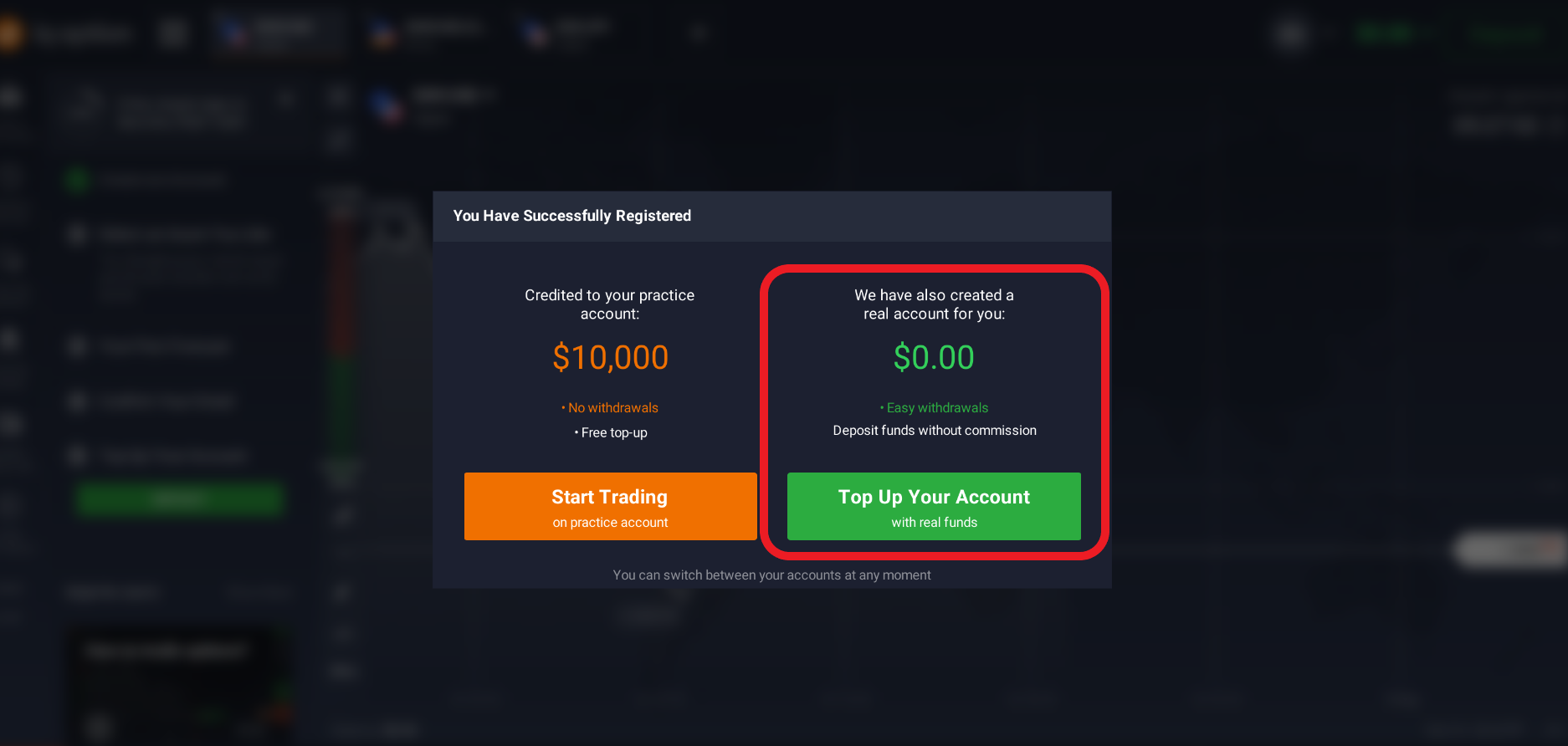
After clicking on the “Top Up Your Account” option, the system will automatically redirect you to the replenishing section. Here you will see a list of options for depositing your account - with a card or using a payment system. Choose the option of replenishing your account that is convenient for you.
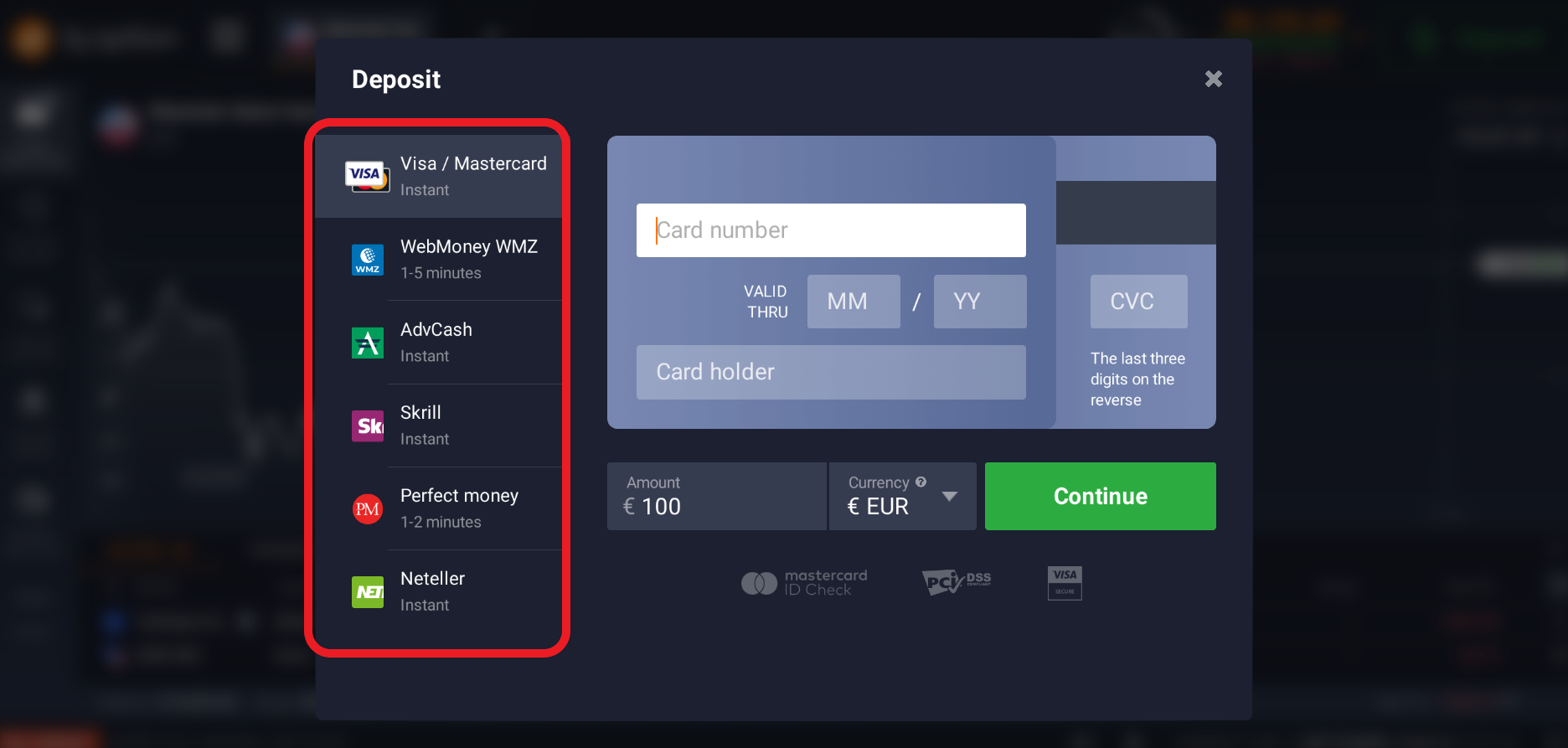
If you have chosen the option of replenishing your account using a credit card, enter the full card number (16 digits)in the payment form that opens, the card expiration date, the name of the cardholder and the secret CVC code (it is shown on the back of the card) and indicate the amount of replenishment. Click “Continue.”
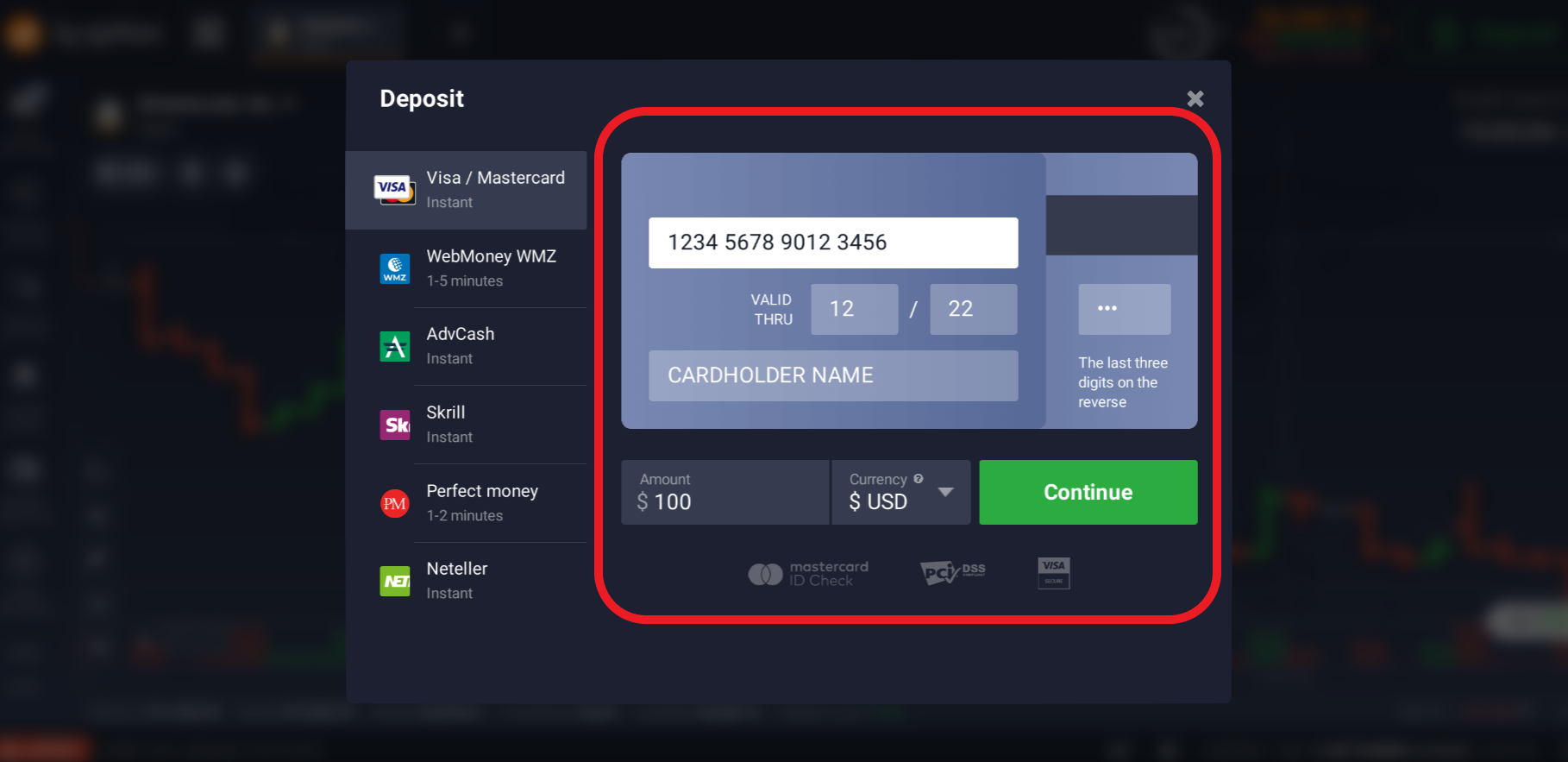
To replenish your account using payment systems, select the desired system for payment and indicate the amount of replenishment. Click the "Continue" button and your payment will be automatically redirected to the site of the payment system you have chosen. Log in to this system and confirm the debiting of funds.
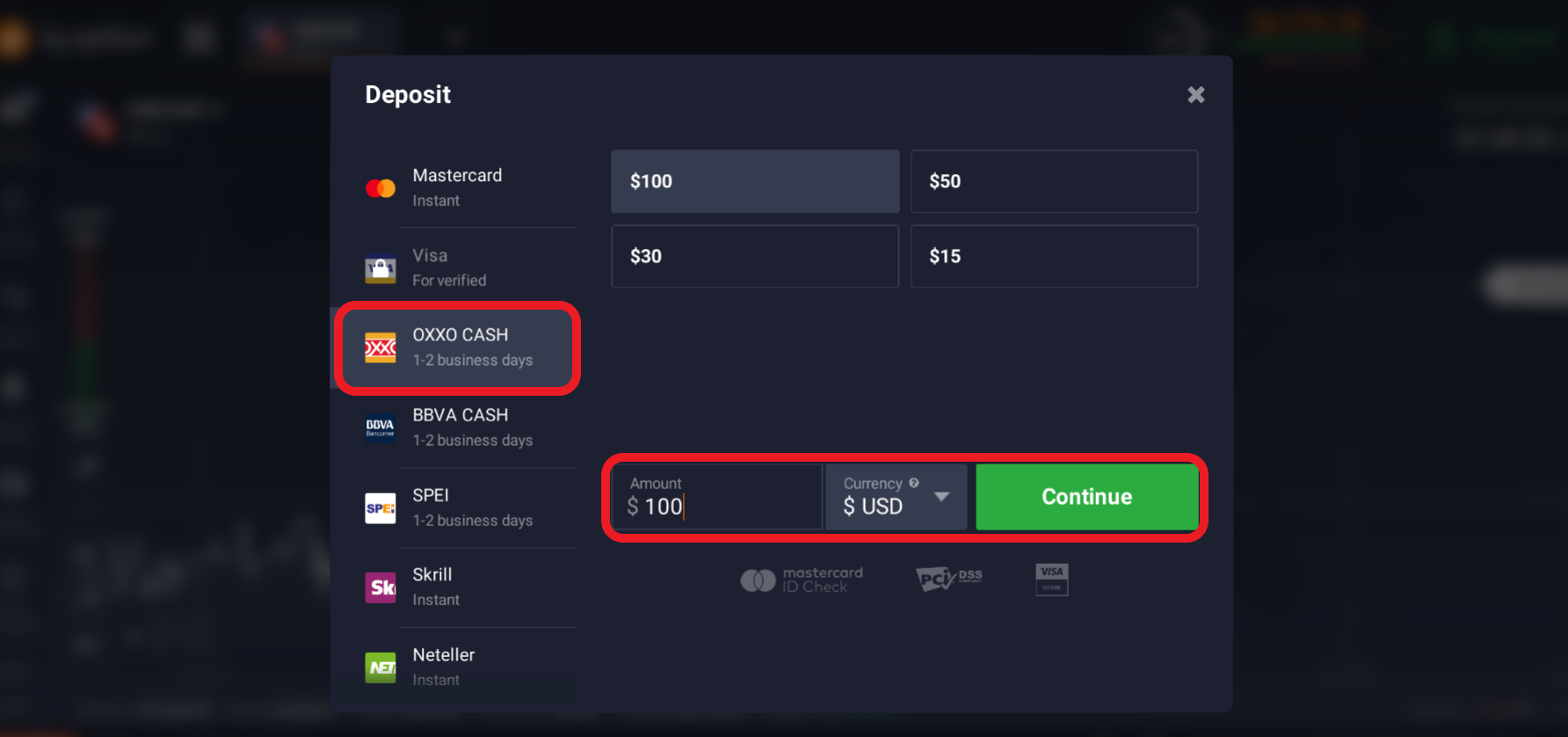
If you did not activate your real account immediately, then you can also do it using the “Deposit” option - you will find it in the upper right corner of the screen.
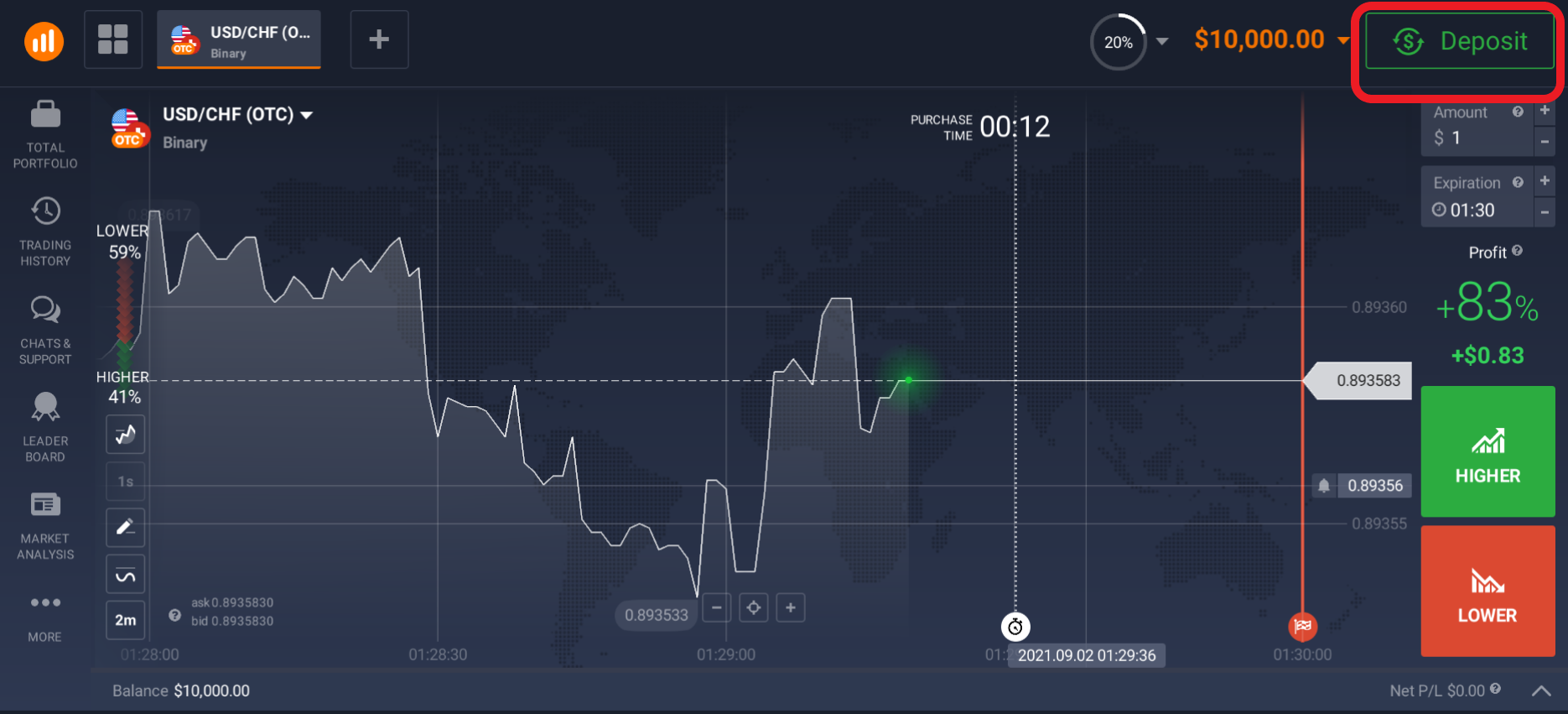
Important! Following the tips of the system, go through a simple verification on the platform by filling in your personal data. This simple procedure is carried out only once and is required to protect your account from unauthorized use.
After the verification procedure, you will be able to withdraw money from the platform account. To withdraw funds, you can use the same methods as when making a deposit.
You can freely use both a demo and a real account at the same time. To switch between accounts, just click on the desired option.
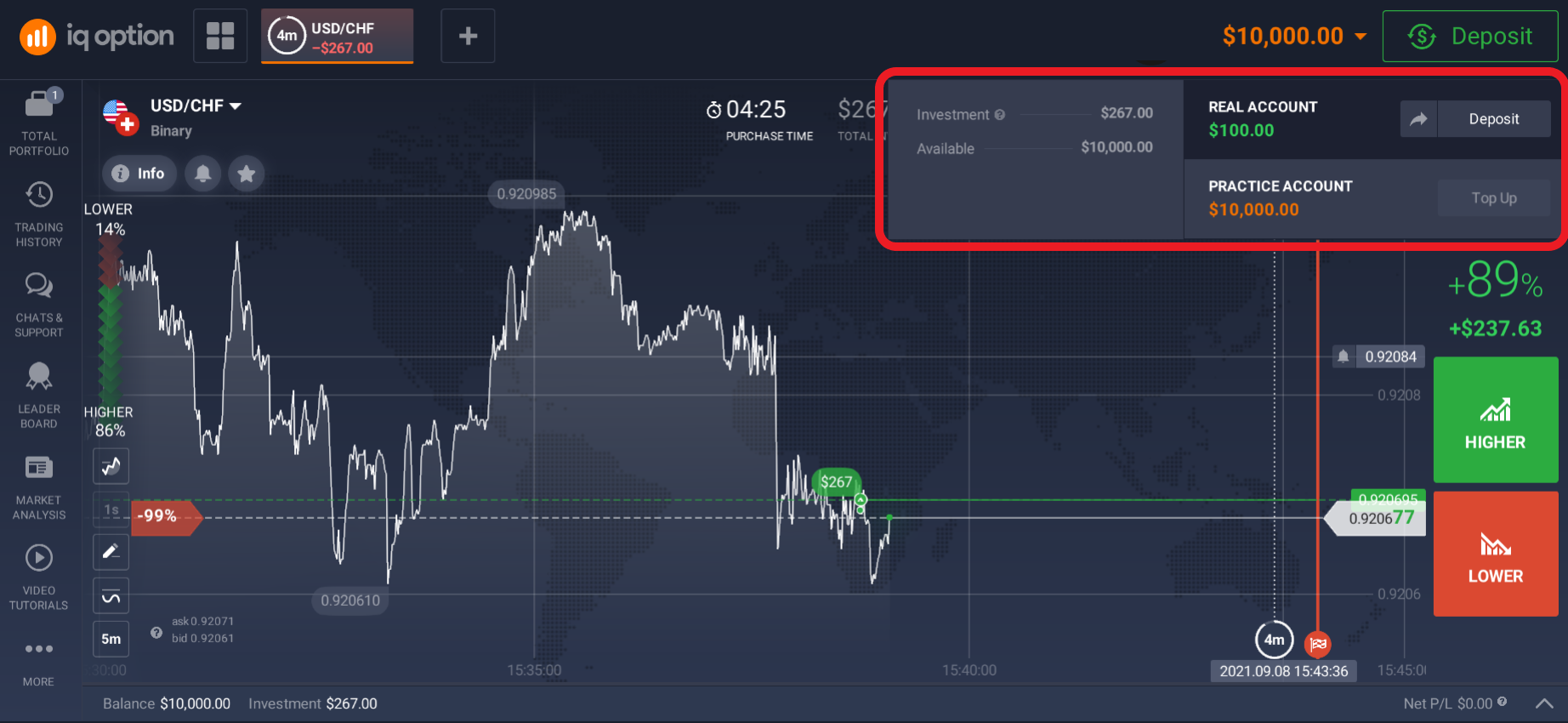
Withdrawals are carried out using the same methods as for depositing funds.
3. Choosing an asset. Trading room
After authorization on the trading platform, the system randomly selects an asset and opens the corresponding trading room. We see the name and ticker of the asset in the upper left corner of the screen.
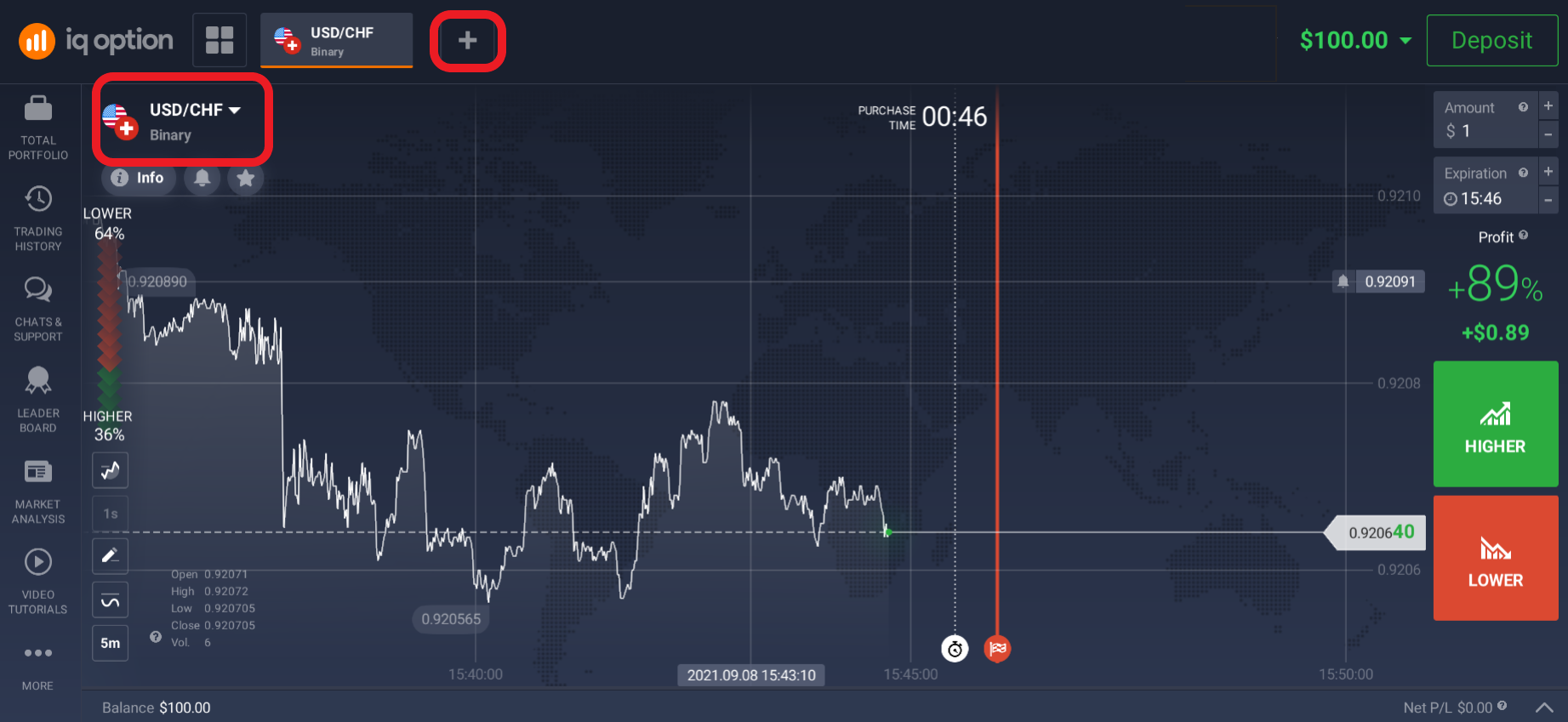
To view the entire list of financial instruments available on the platform, click on the name of this asset and you will see a drop-down list of all assets available for trading.
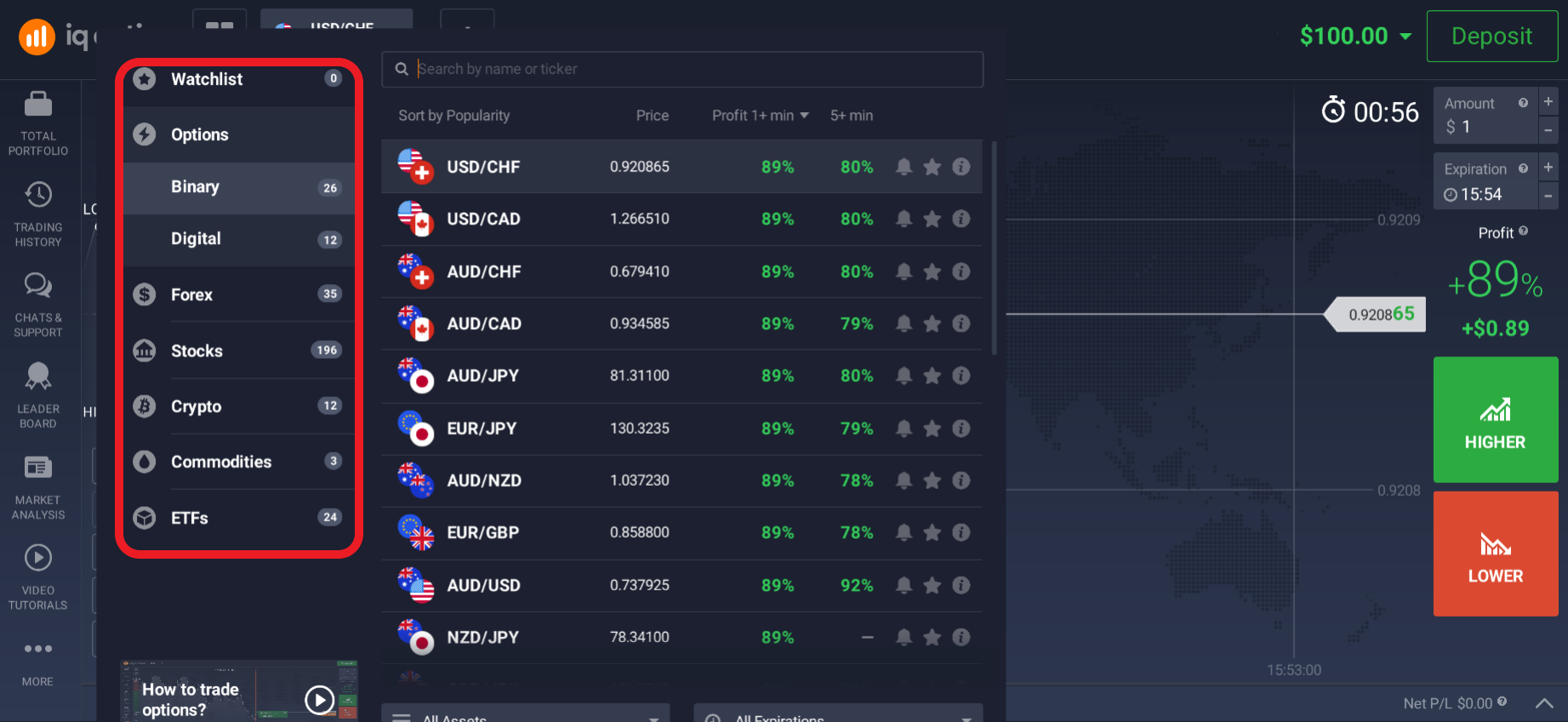
Select the type of financial market (options, forex, stocks, cryptocurrency, commodities or funds), click on the selected group of assets and you will see a list of all available assets in this group.
For example, you want to open an option on the EUR/USD currency pair. To do this, click on the "Options" asset group, look for "EUR/USD" in the list that opens on the right and select it.
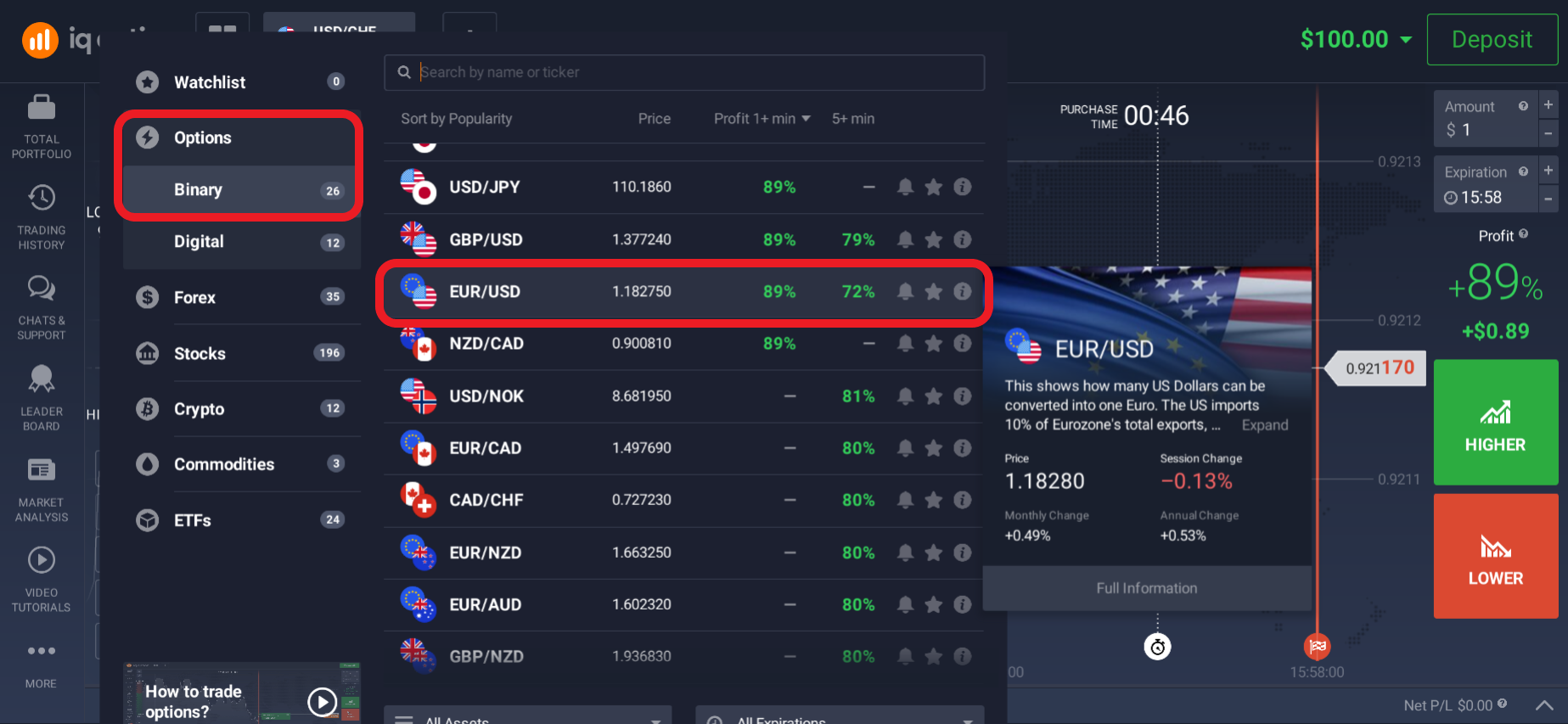
A trading room will open for you to work with this asset. Here you will see a chart of the asset price quotes and a toolbar for trading and market analysis.
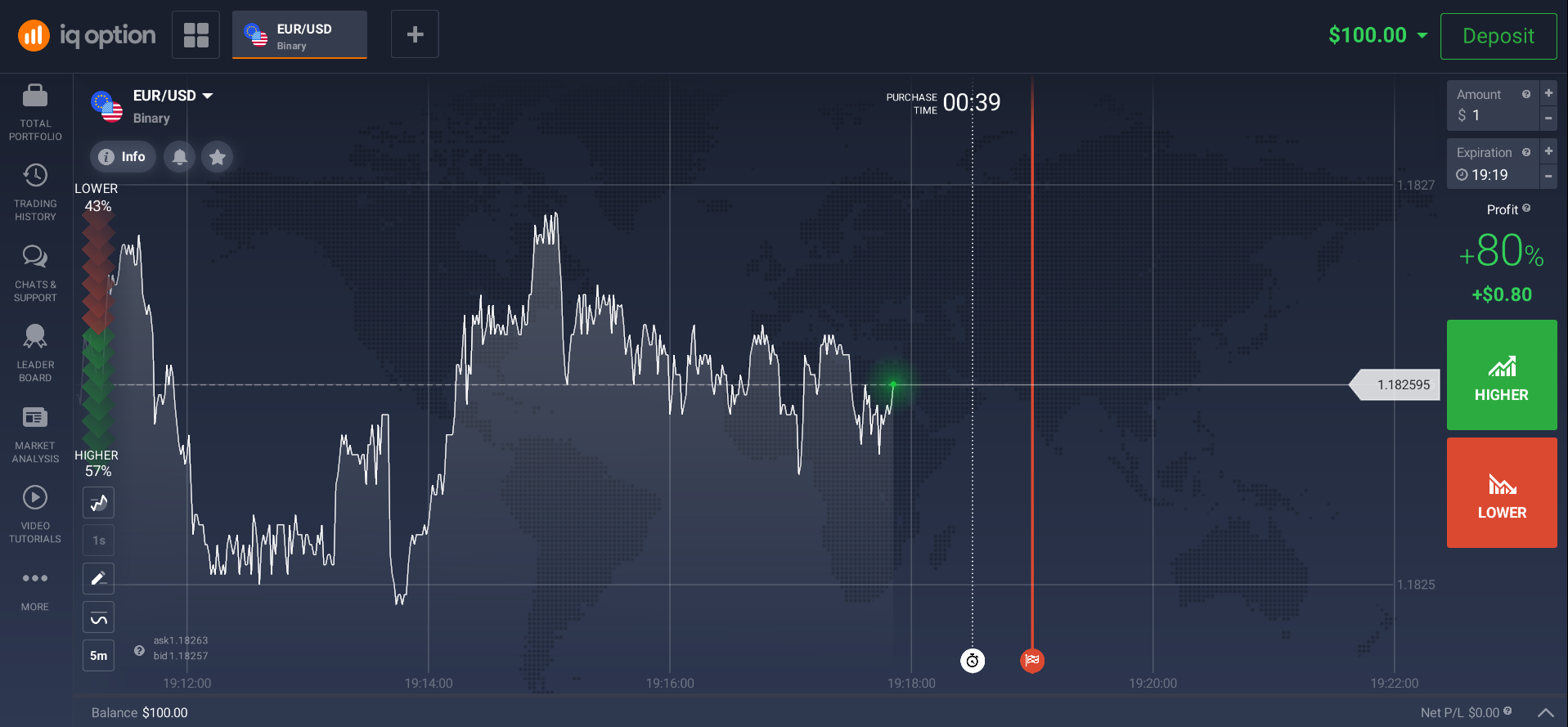
4. How do binary options work?
After choosing an asset for an option, the step by step binary options trading process is as follows:
- choose the amount to invest.
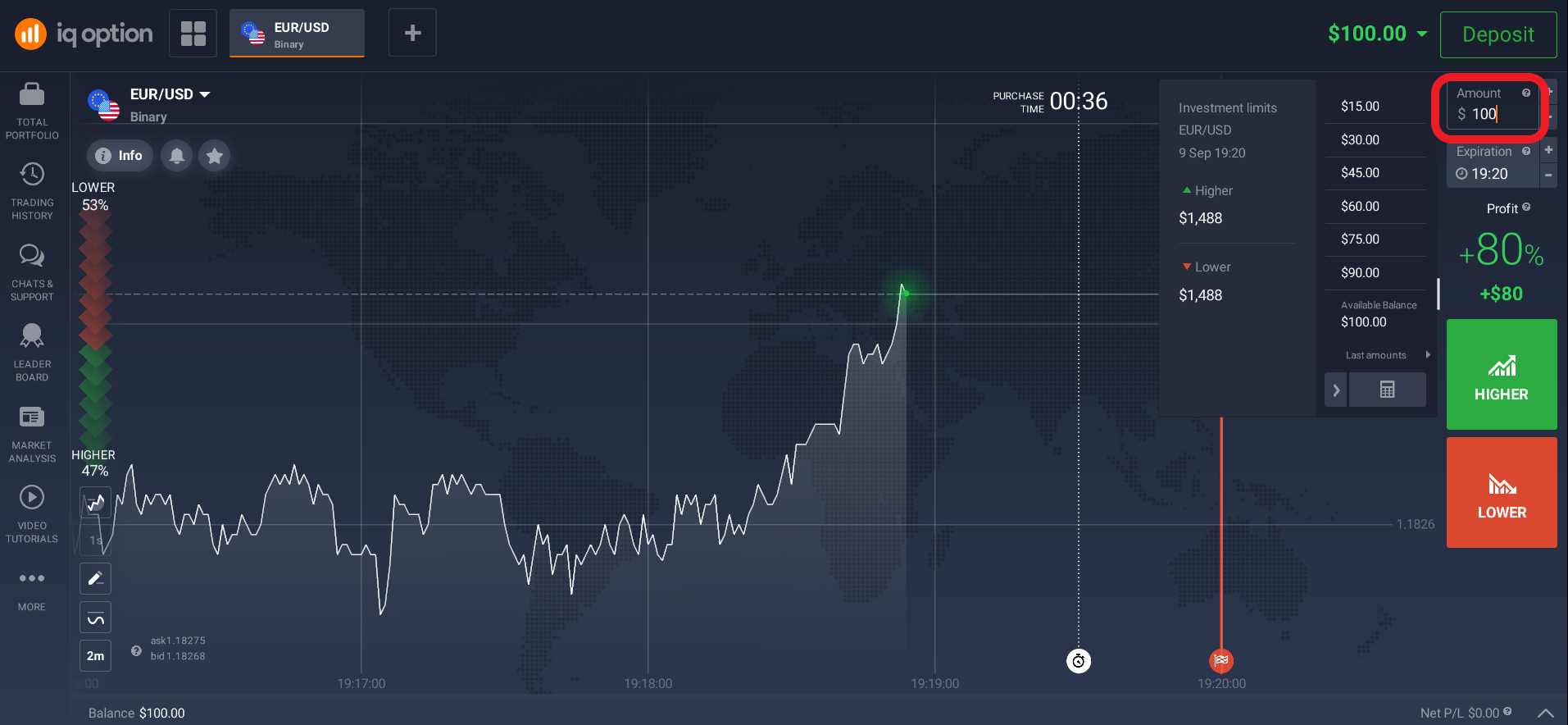
- choose expiration time.
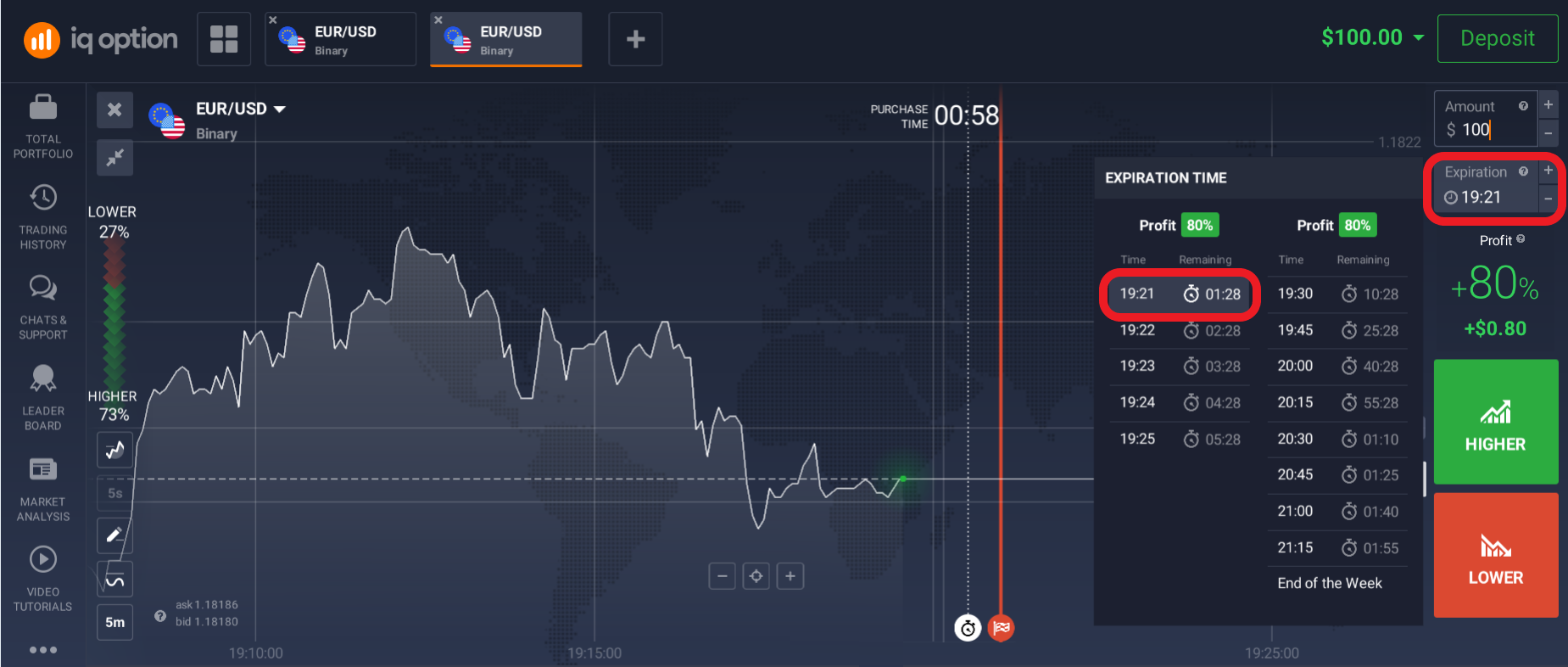
- predict the expected direction of the asset price movement, up or down and, accordingly, open a Call or Put deal.
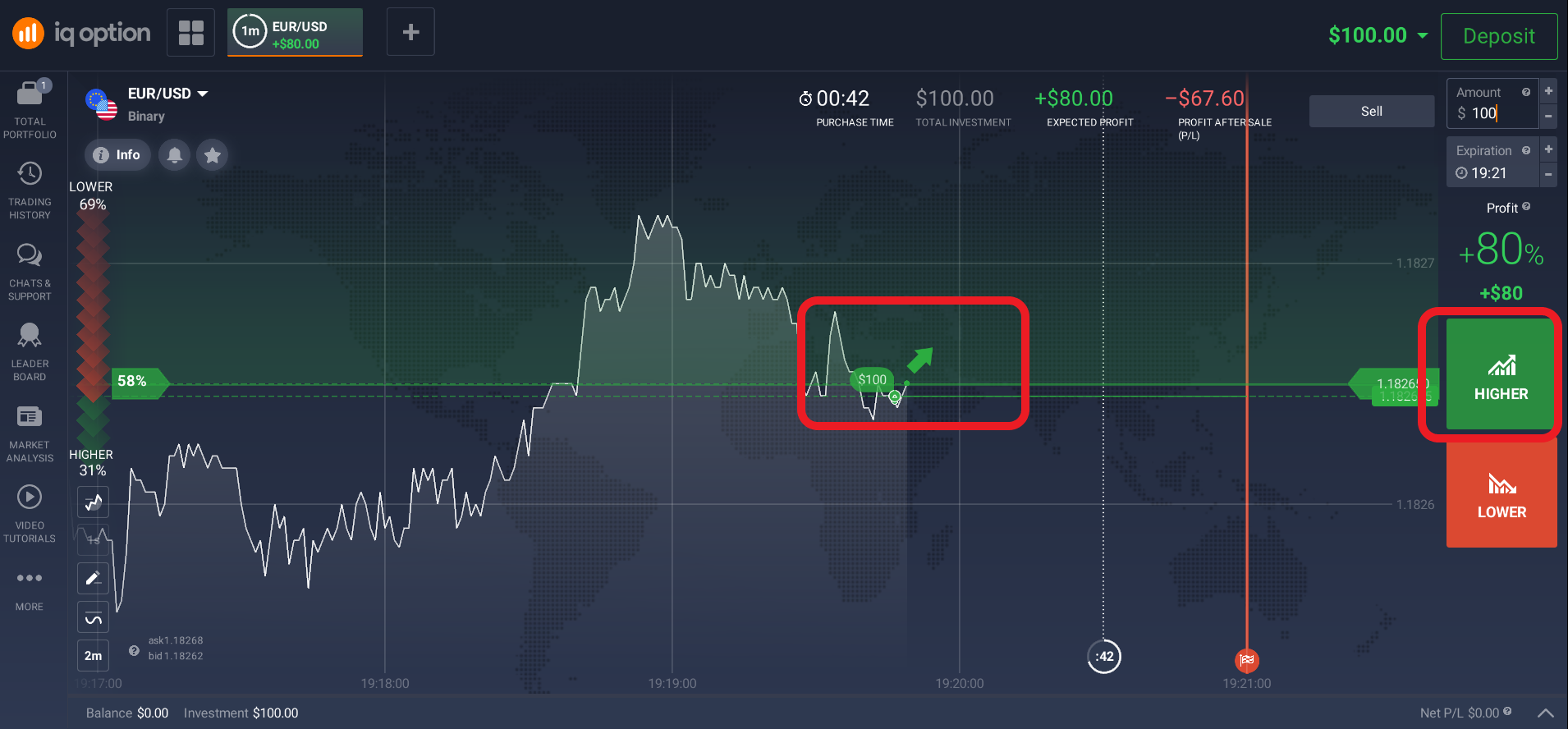
- If the forecast turns out to be correct, get a profit.
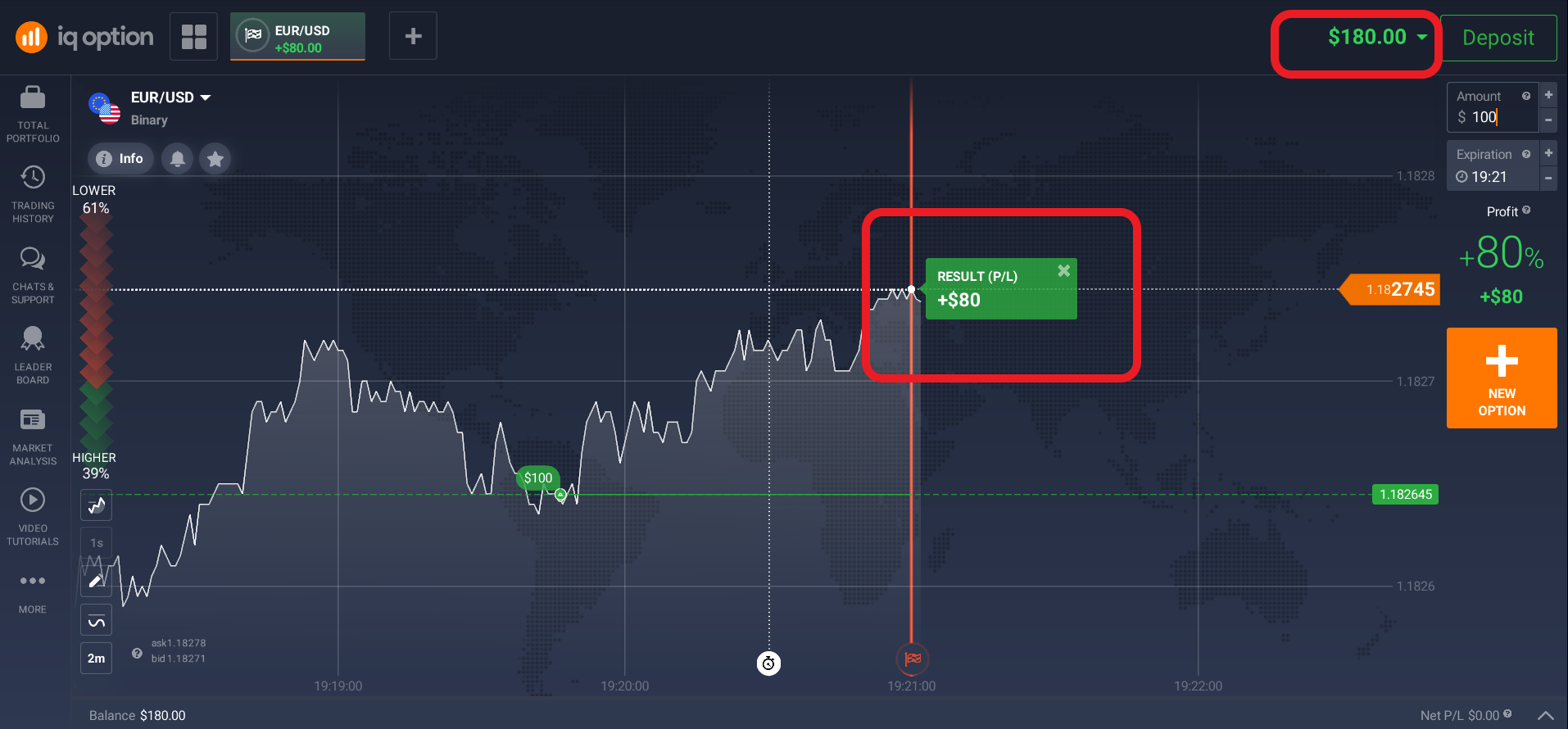
The developers of the trading software have made the working panel of the online platform and the general interface of the program intuitive and easy to use, thus providing a high-quality and comfortable working environment for the trader.
We hope this short guide will help you quickly understand the features and capabilities of the platform.
If you still have additional questions or need to solve current technical issues, you can always contact the technical specialist via the support chat. To do this, activate the appropriate button on the bottom toolbar and write your question in the window that opens. Feedback works for you 24/7, and the operators are ready to answer you in a language convenient for you.
5. Description of the right side of the working panel
The toolbar on the right contains options for opening a trade:
- "deal amount" window;
- button to select the duration of the deal (expiration time);
- buttons “higher” and “lower” to open options (for other types of assets these will be“buy” and “sell” buttons. Options are closed automatically after the expiration time selected).
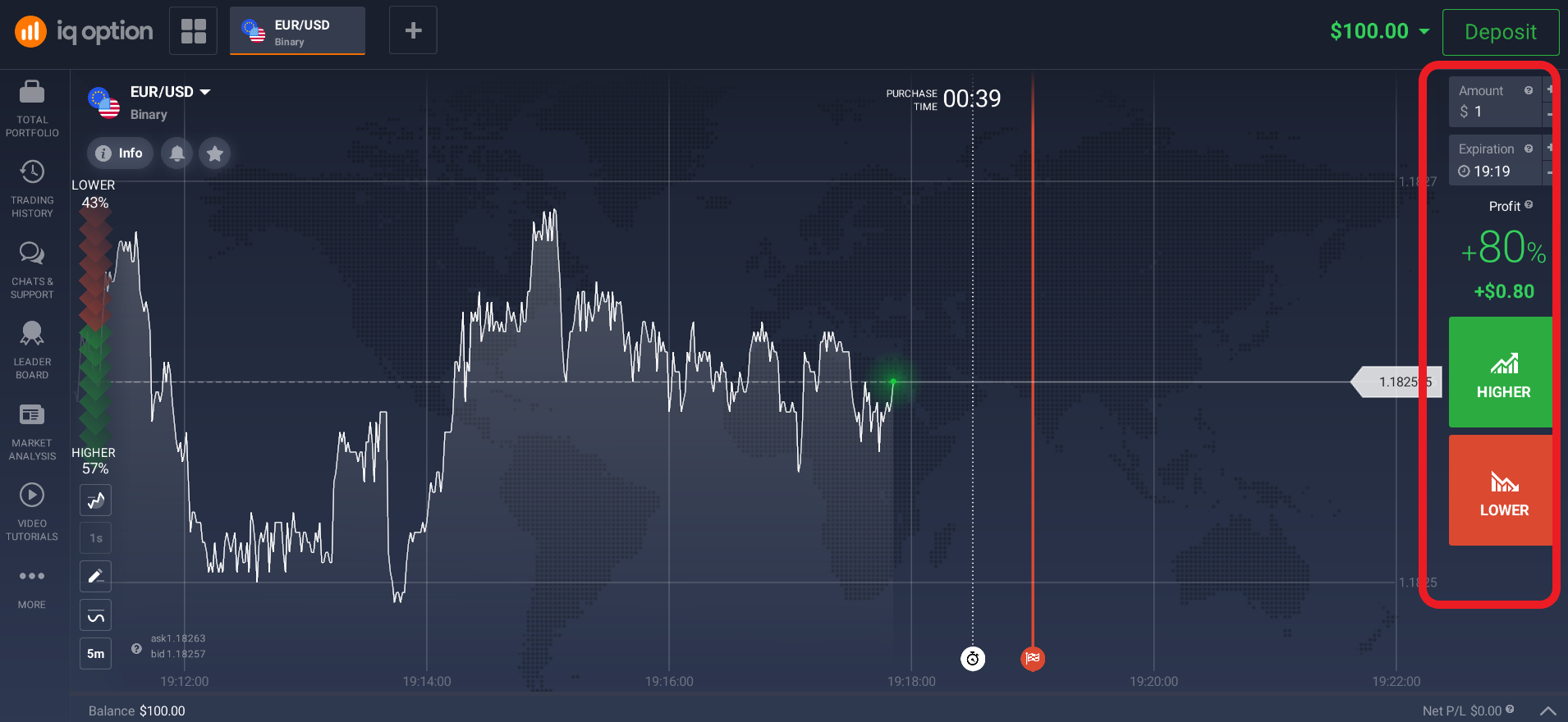
In the "deal amount"window, enter the amount you want to invest.
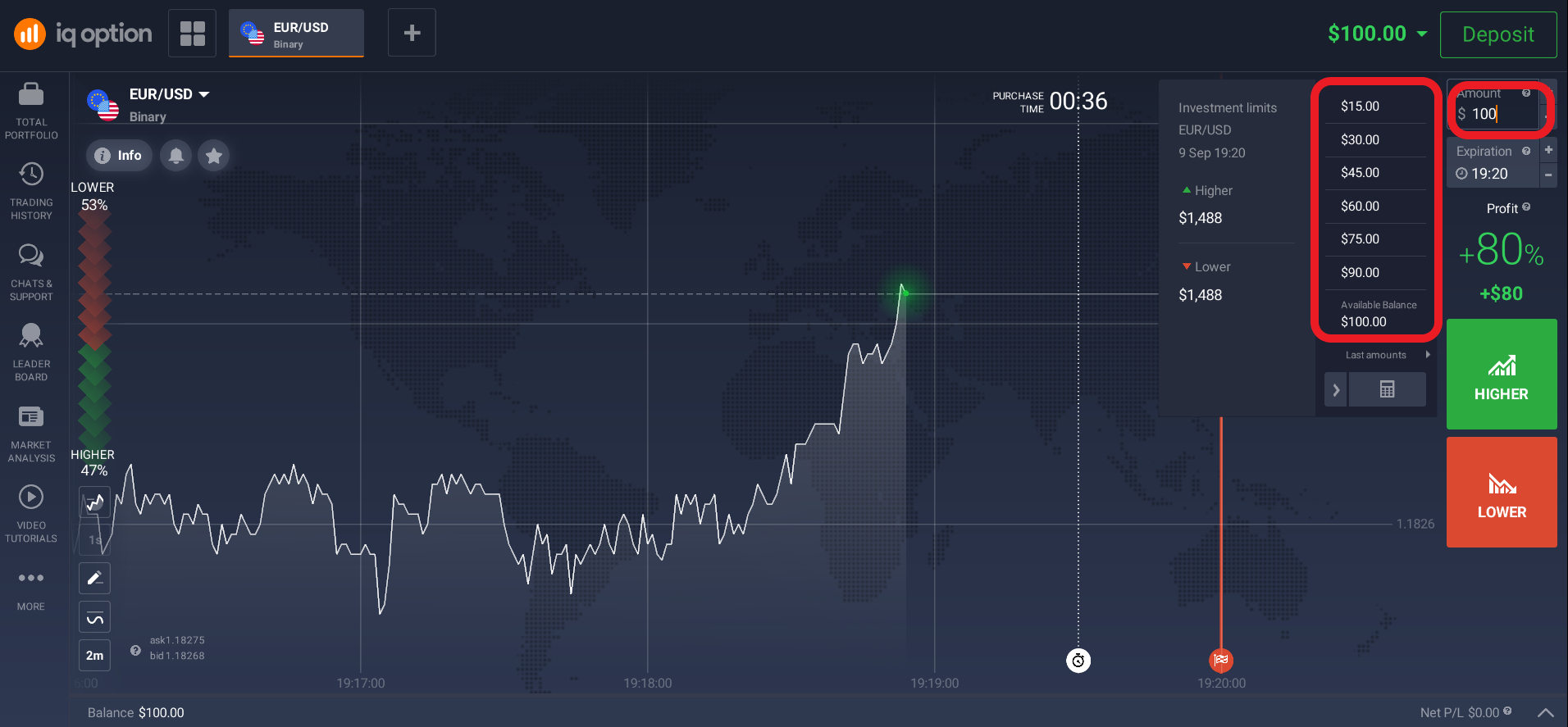
Select the expiration time of the deal.
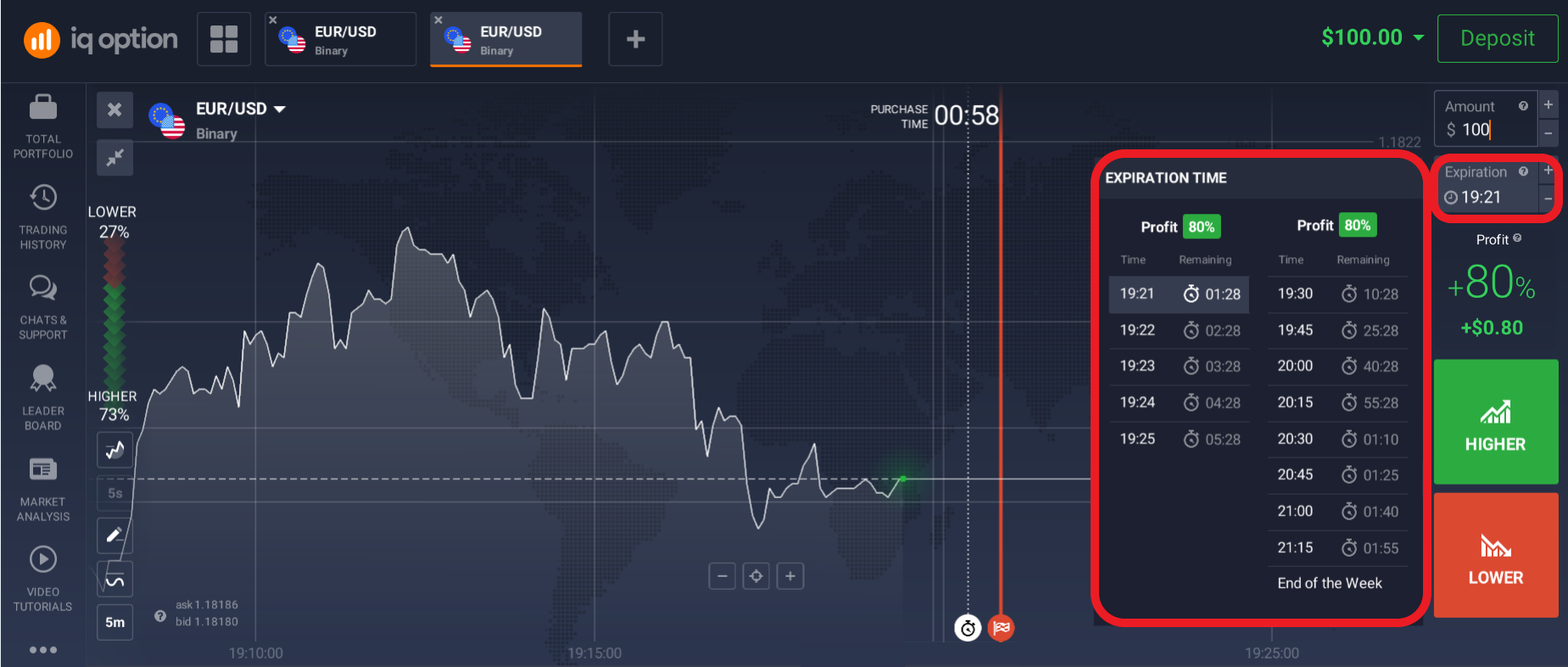
Check out the percentage of potential income from the deal. Please note that the profit level may differ when choosing different underlying assets.
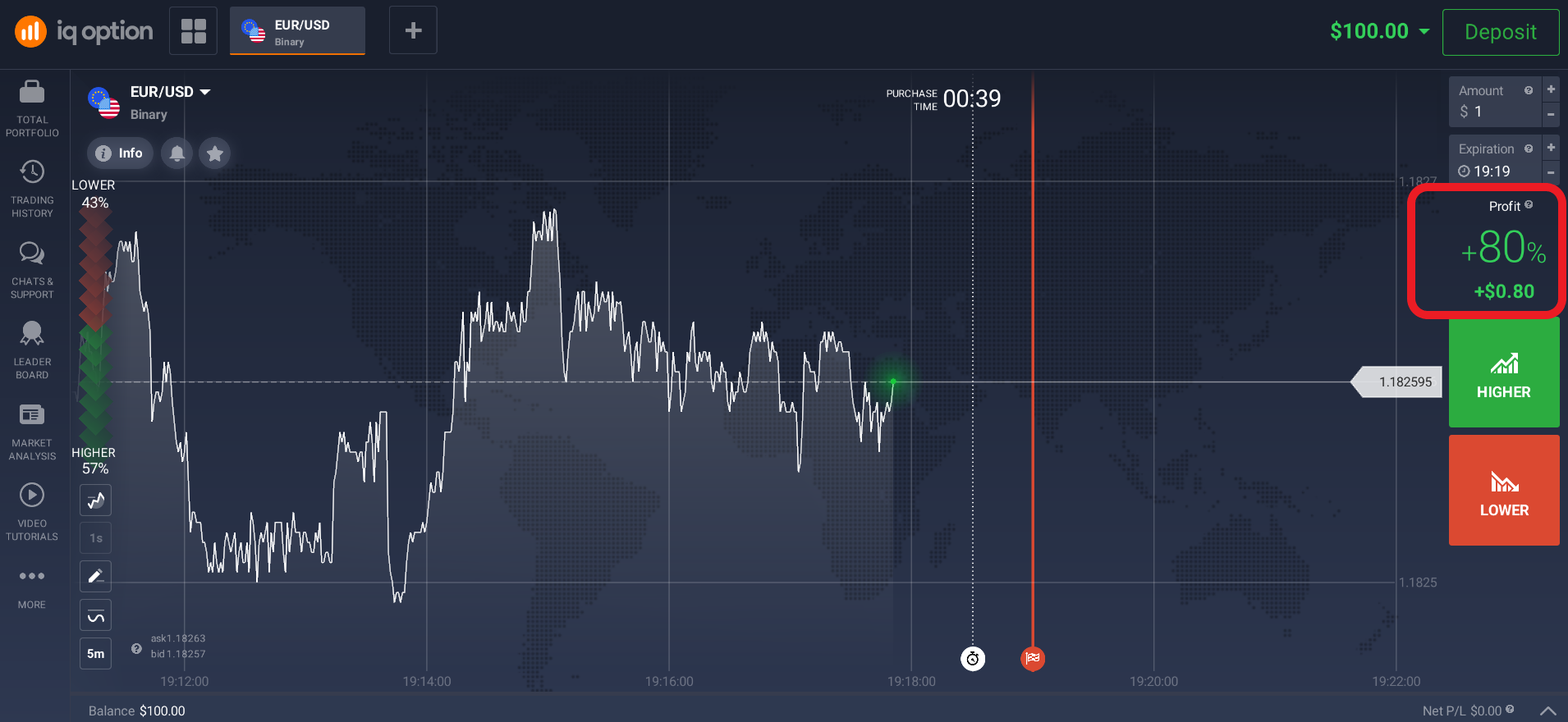
The “Higher” button is responsible for the “Call” option, that is, we activate it if we believe that the asset price will move up.
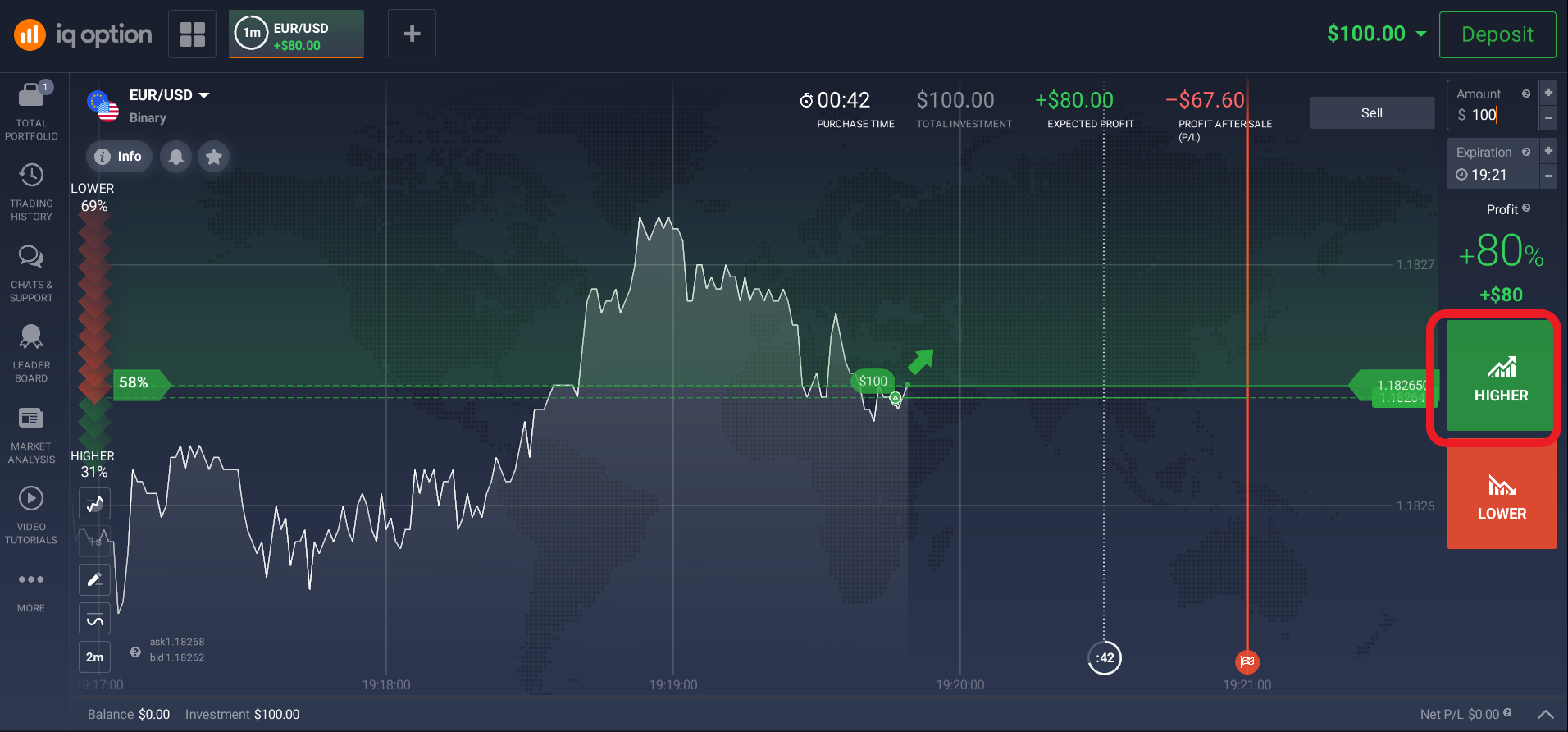
Clicking a button will open an option trade, so be sure to check the expiration time and investment amount in advance!
If your forecast is for the decrease of the asset price, you should use the “Lower” button, which will open the “Put” option.
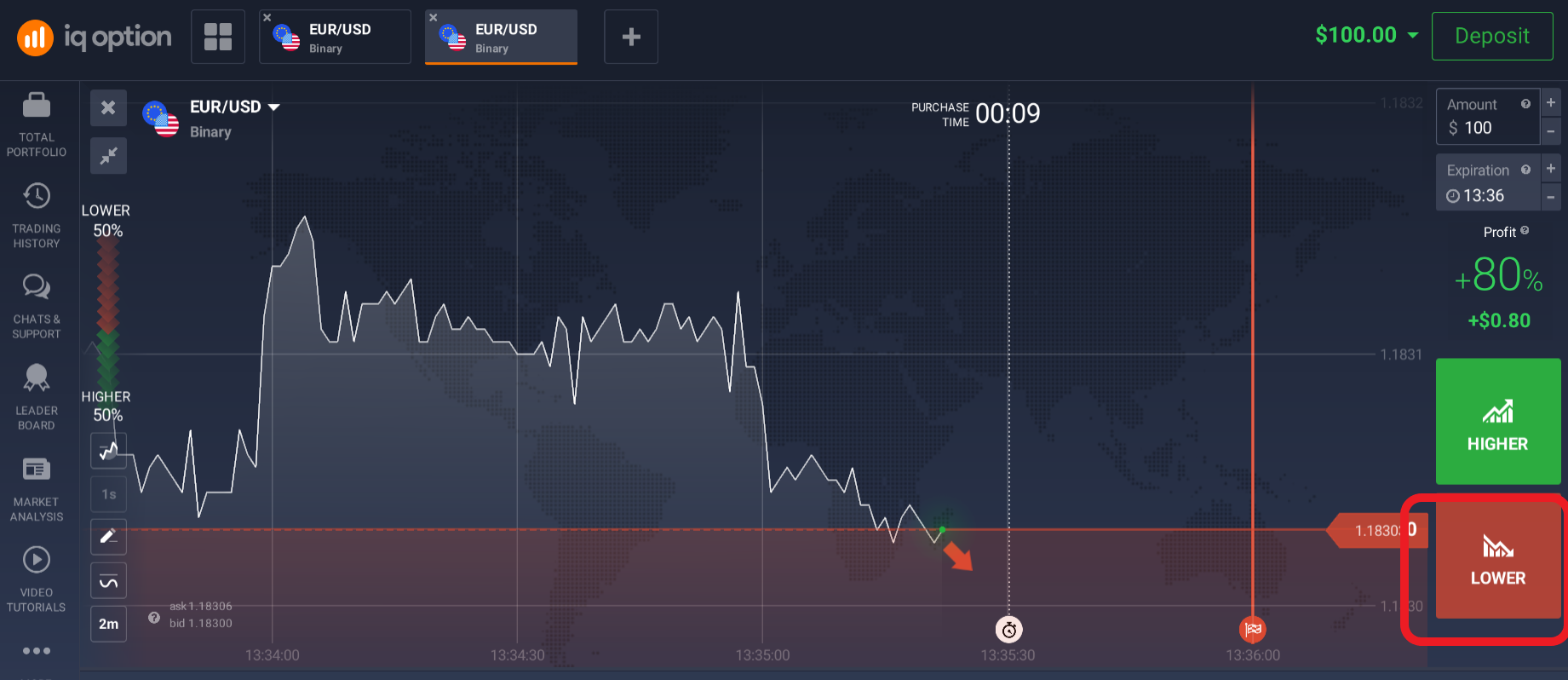
Register, try, earn!
It is also advisable to learn more about the left side of the working panel and the additional panel on the left, where the indicators are located.
6. Description of the left side of the working panel
The left side of the working panel is informational. It contains the following sections:
- total portfolio. Here you will see all your active trades;
- trading history. The tab contains information on previously closed deals;
- chats and support. Feedback service for solving technical issues works 24/7. You can choose your language for communication;
- leaderboard;
- market analysis. The tab contains the sub-items "News", "Forex calendar" and "Earnings calendar ";
- video training. Here you will find video tutorials on investing and trading.
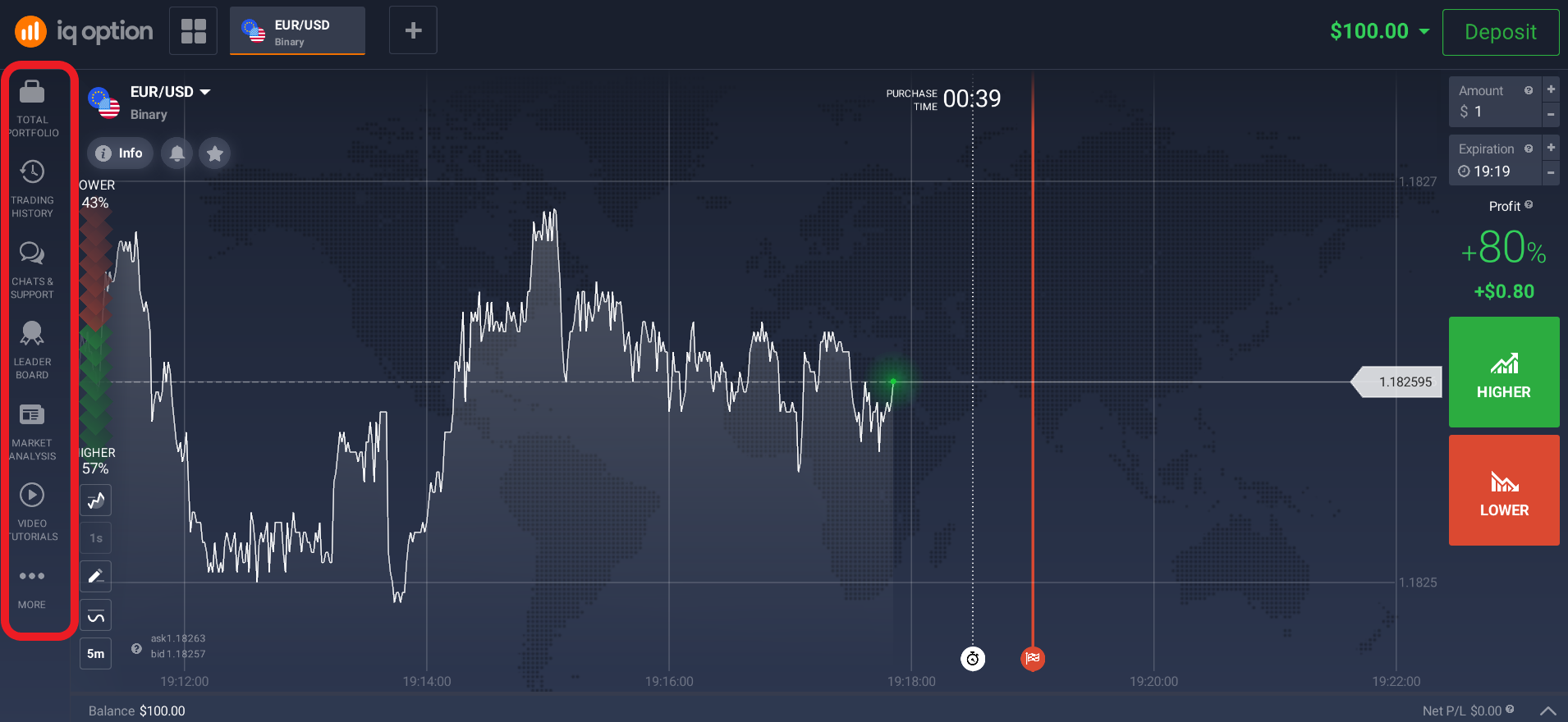
The Total Portfolio option displays information about all your open trades. Information about deals is visible at the bottom of the screen.
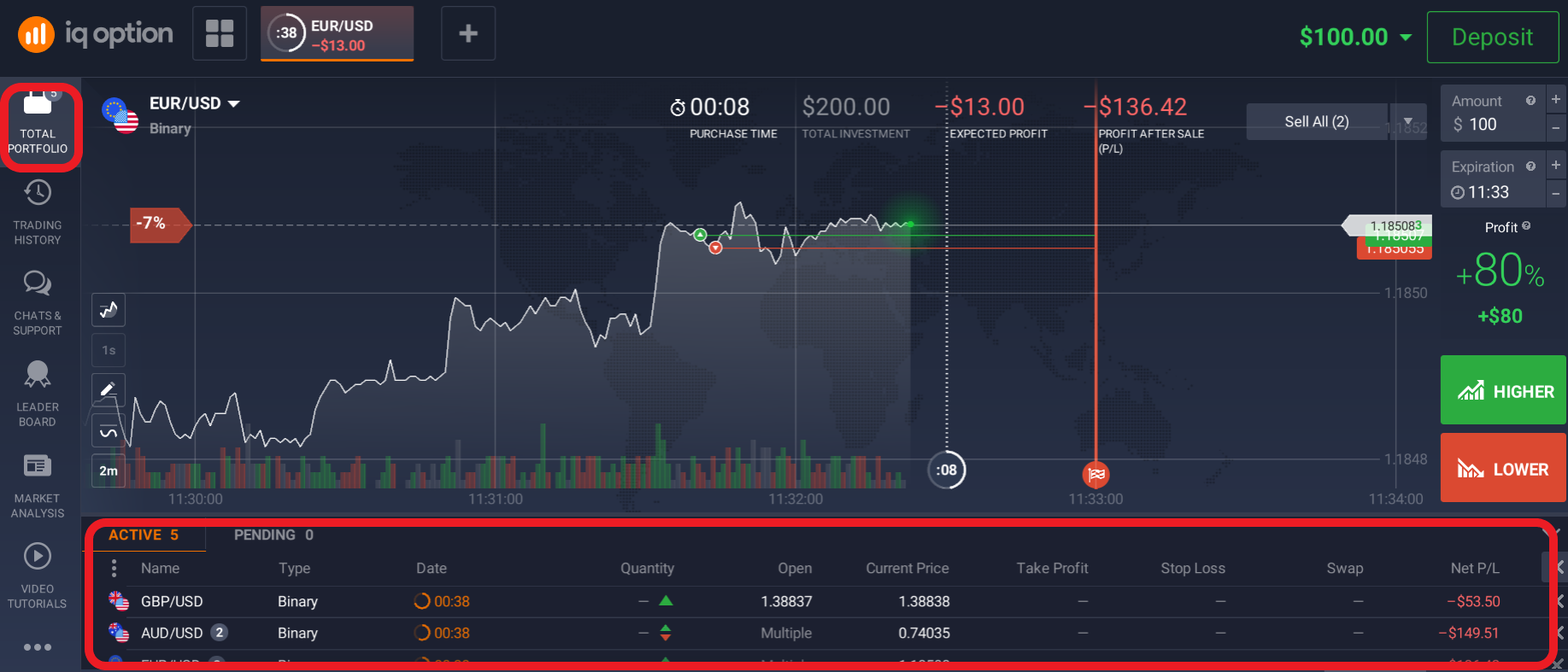
The name of the option "Trading History" speaks for itself. This tab stores information about your previous trades.
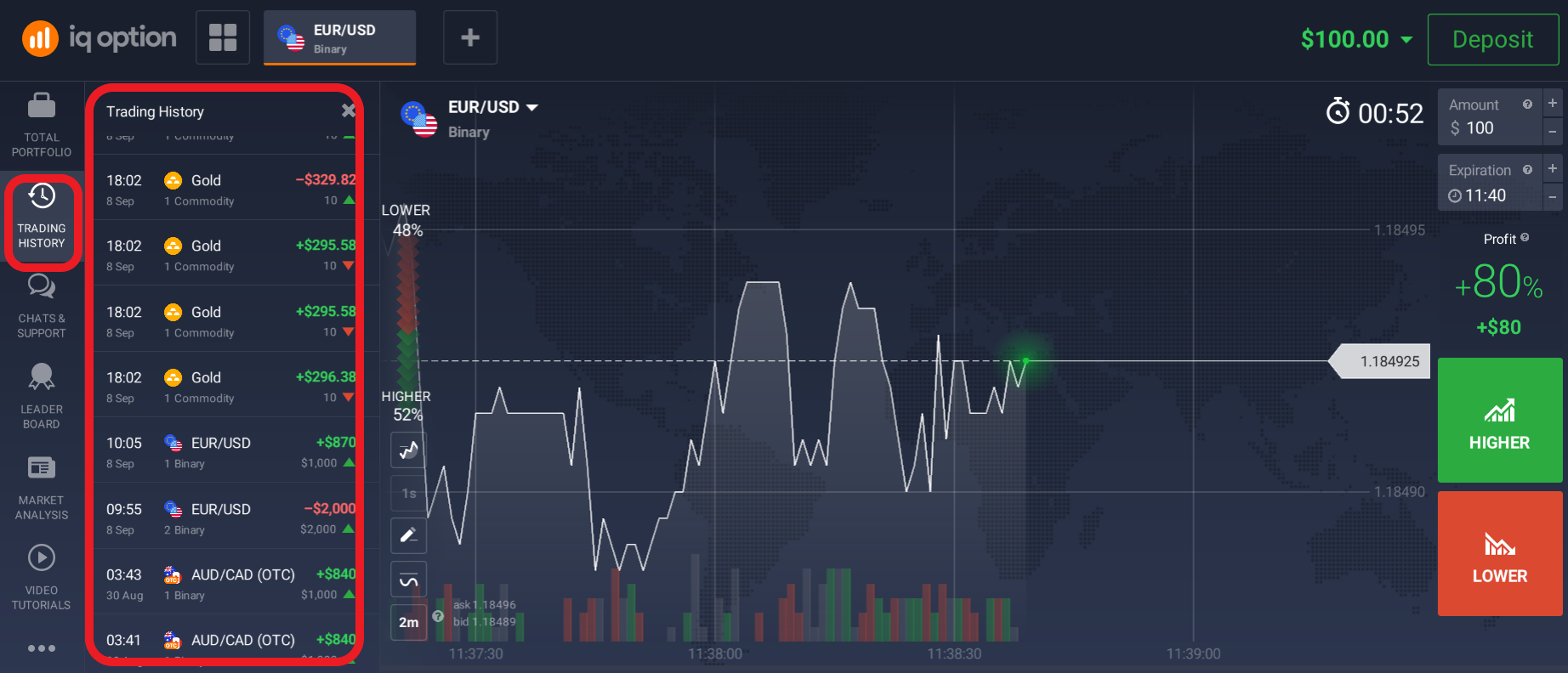
The "Chats and Support" section will allow you to communicate with other traders and exchange experiences.
You can leave messages in the chat only after replenishing your real account.
Here, you will also find a technical support chat, which you can contact at any time of the day to solve technical problems.
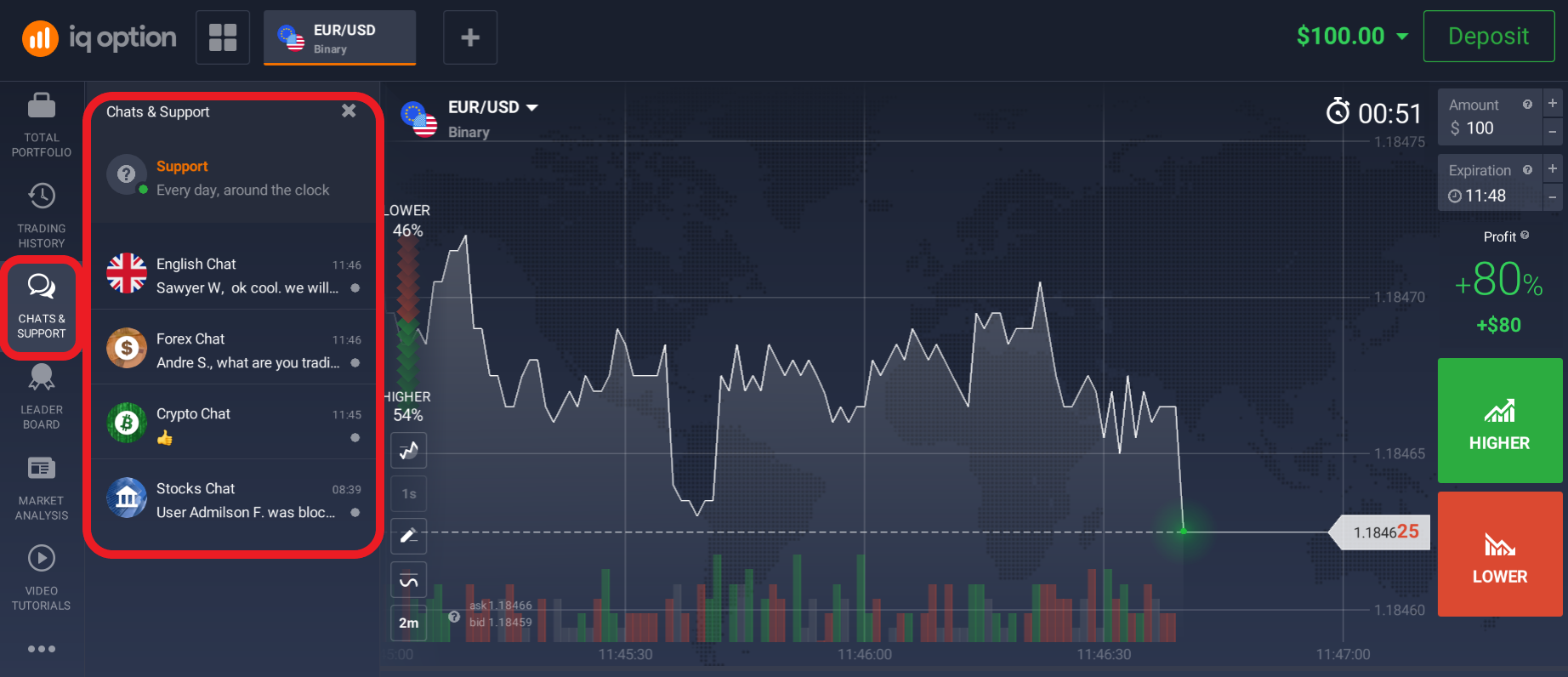
The "Leaderboard" section is updated in real time and shows a kind of rating of the traders. You will have the opportunity to contact the best traders for advice using live chat.
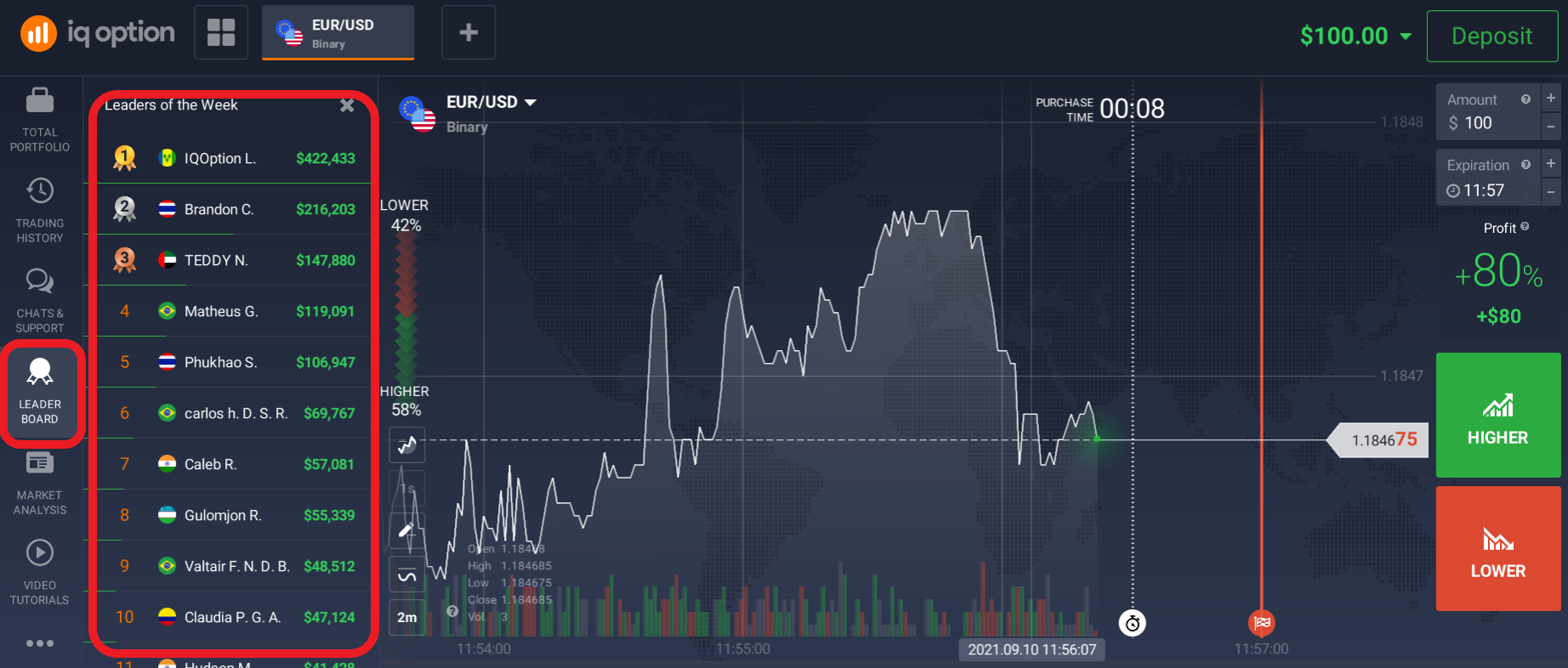
Below is the “Market Analysis” section, which contains three tabs:
- News.
- Forex calendar.
- Earnings calendar.
The news feed on the trading platform is convenient and useful. It will help you analyze the events in the world economy to make the correct fundamental analysis of the market.
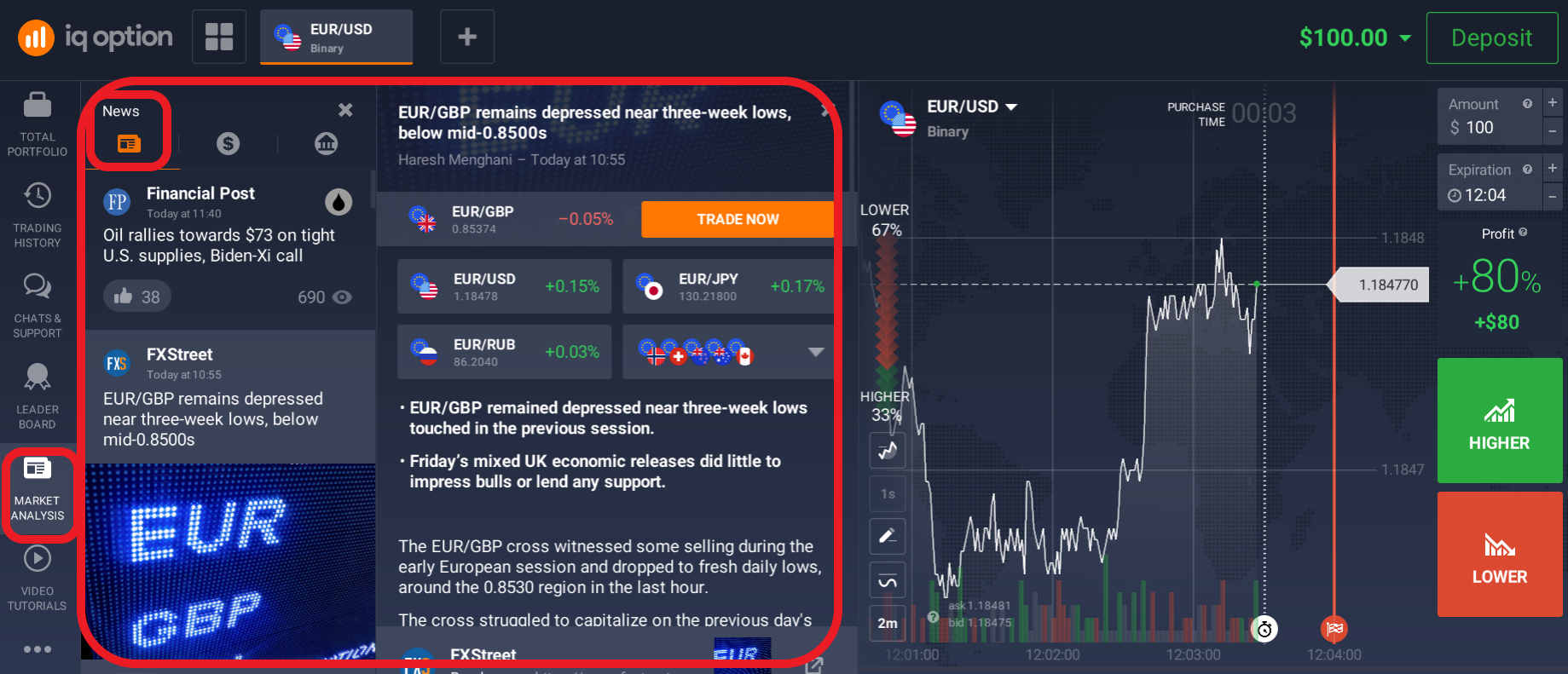
Use the Forex calendar to track the volatility of the foreign exchange market.
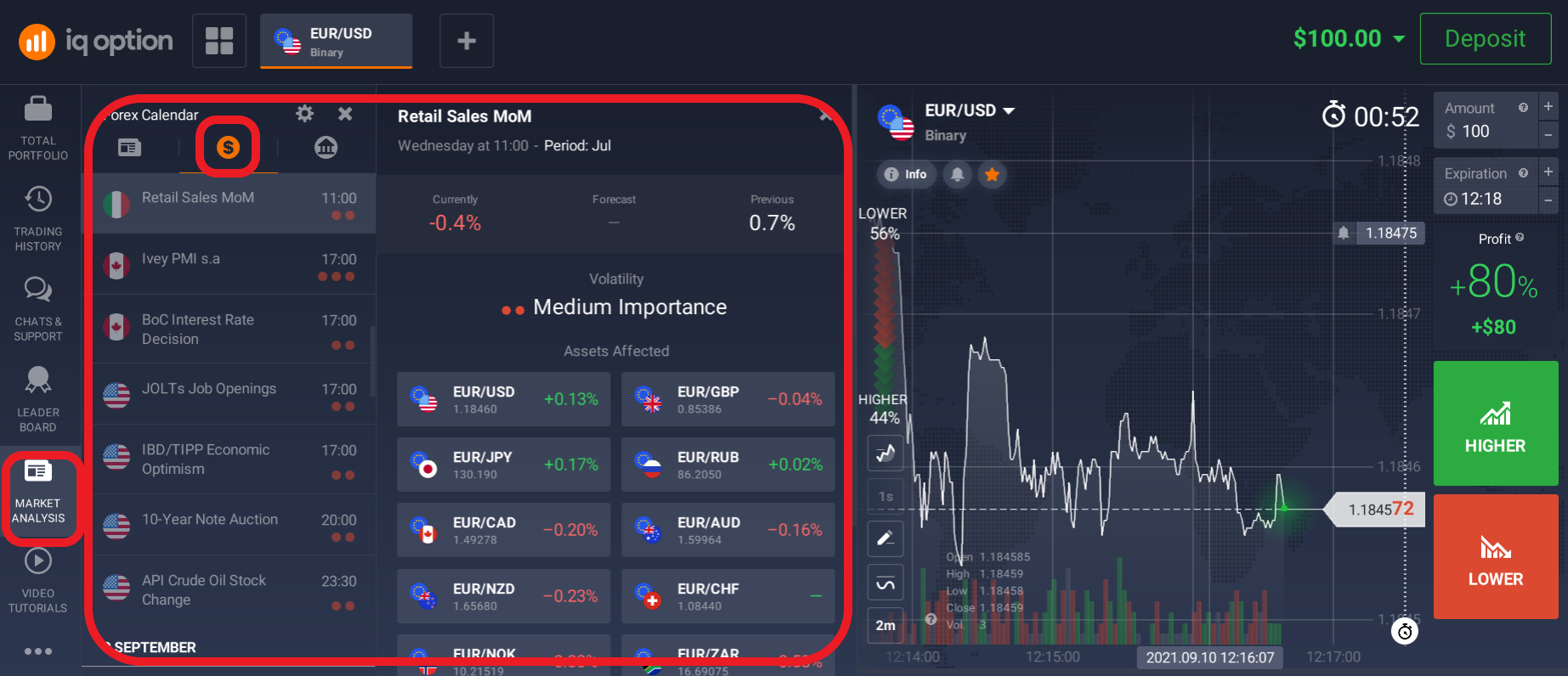
The "Earnings Calendar" tab will help you analyze the stock market and the feasibility of investing in certain companies.
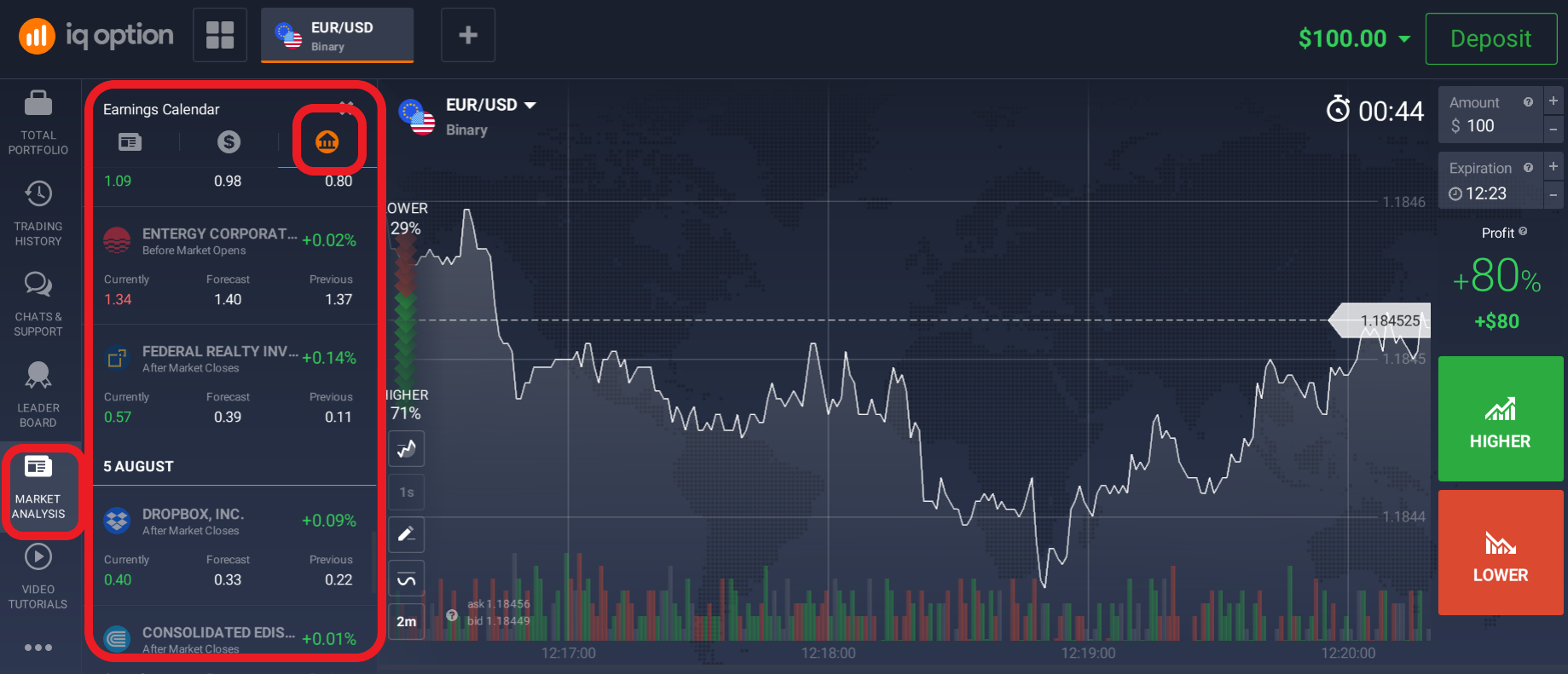
If you are a beginner trader, the section “Video tutorials” will be especially useful for you. Here you will find useful and well-presented information about investing in the form of video tutorials.
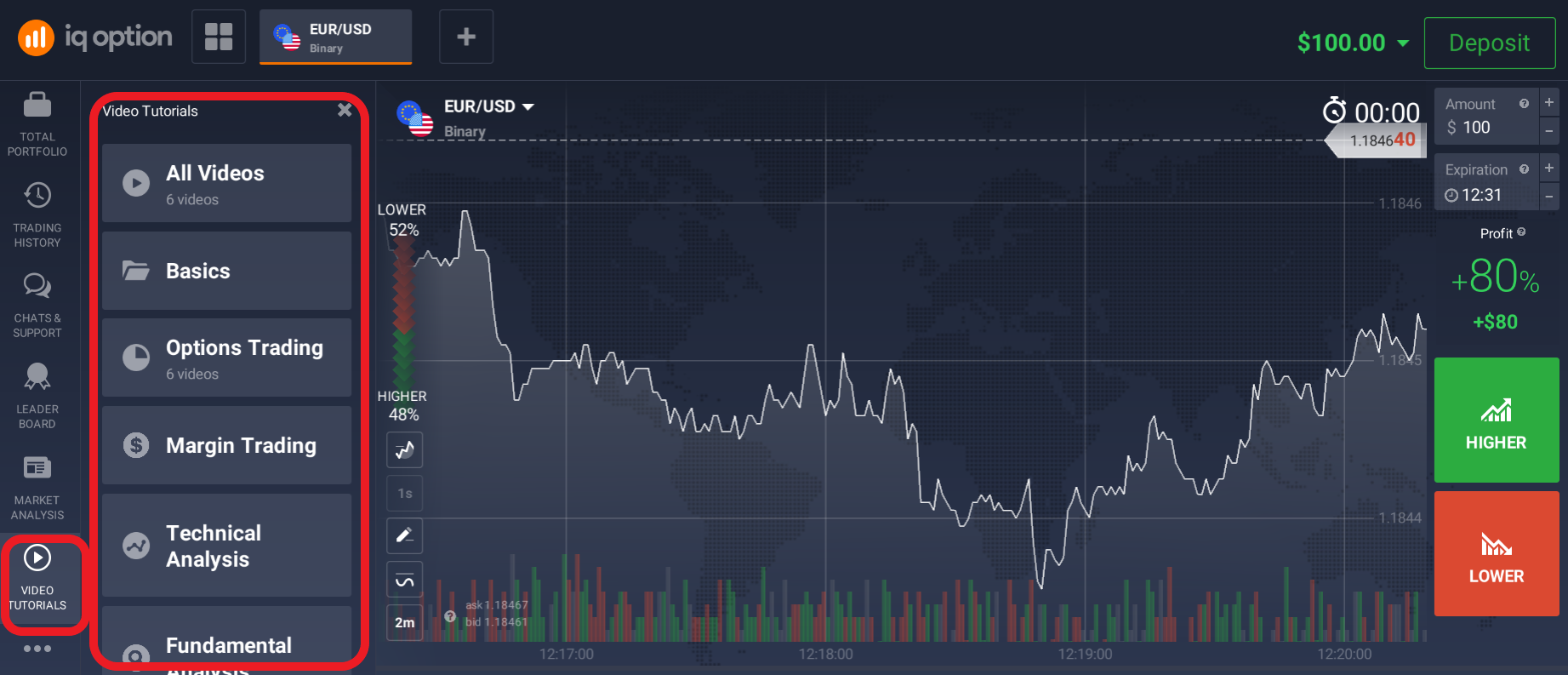
Additional sections of the left working panel are “Tournaments”, “Help” and “Alerts”.
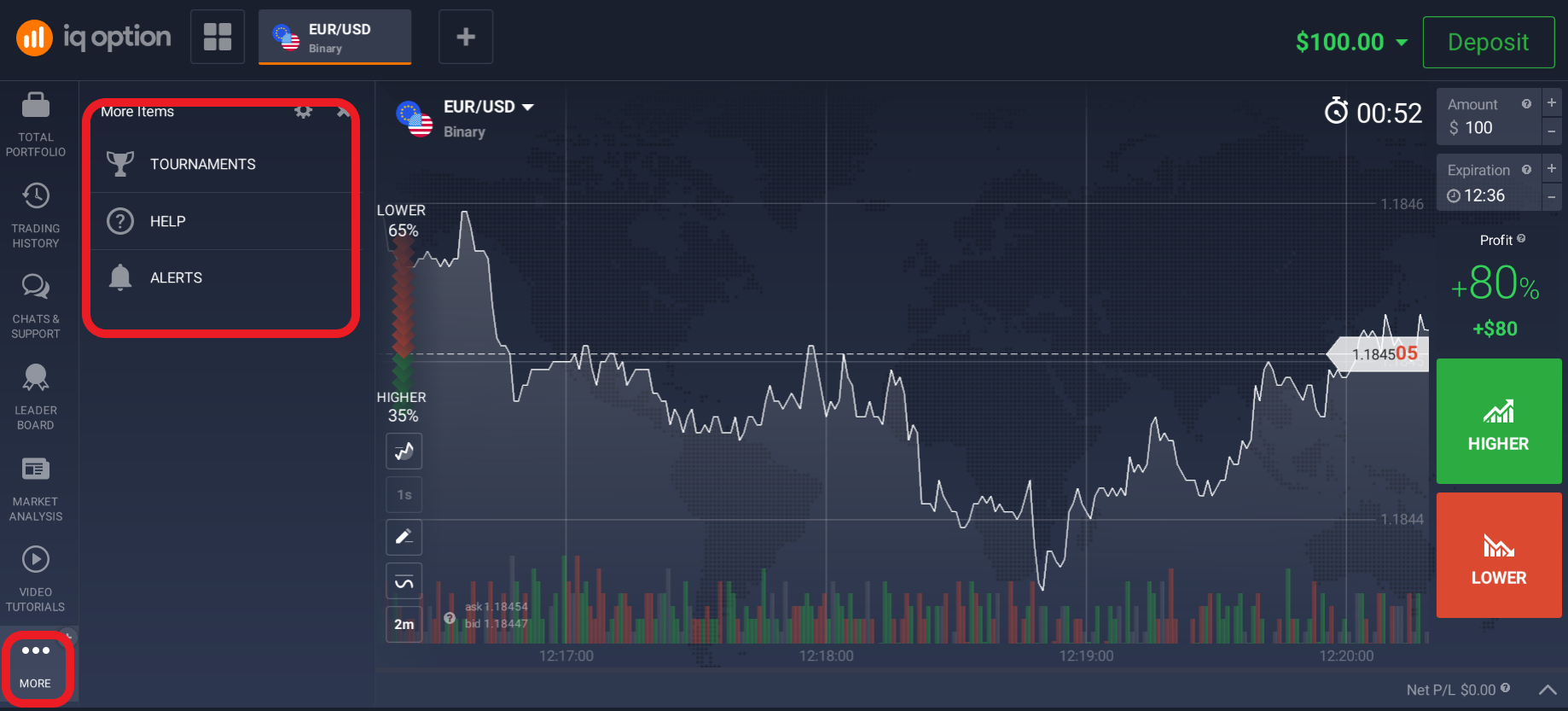
Experienced traders participate in platform tournaments organized by brokerage companies. In the "Tournaments" tab you will find information about the amount of the entry fee, terms and date of the event. The prize fund of a tournament may reach $ 50,000 or more.
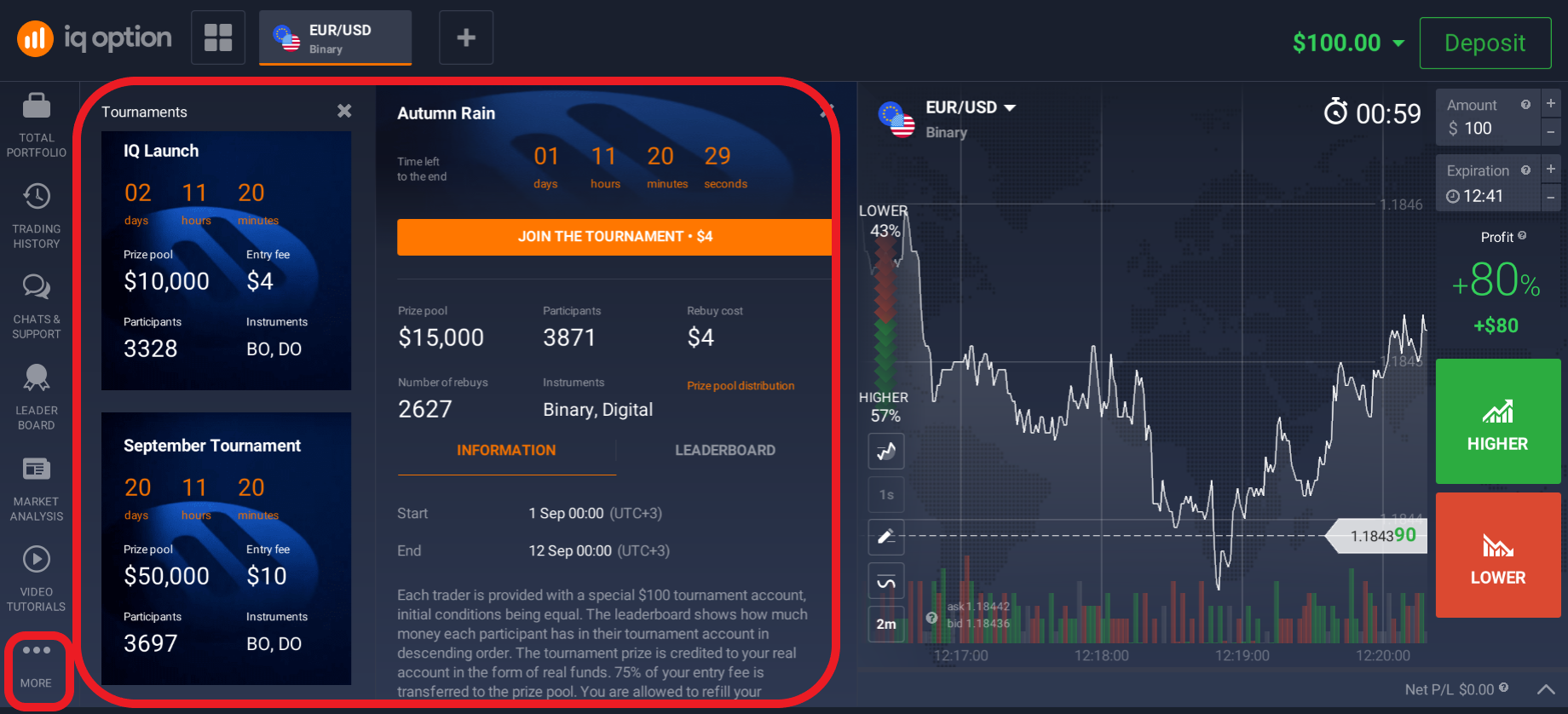
The “Help” tab contains answers to the most frequently asked questions. Find the answer to your question by using the search feature in the section.
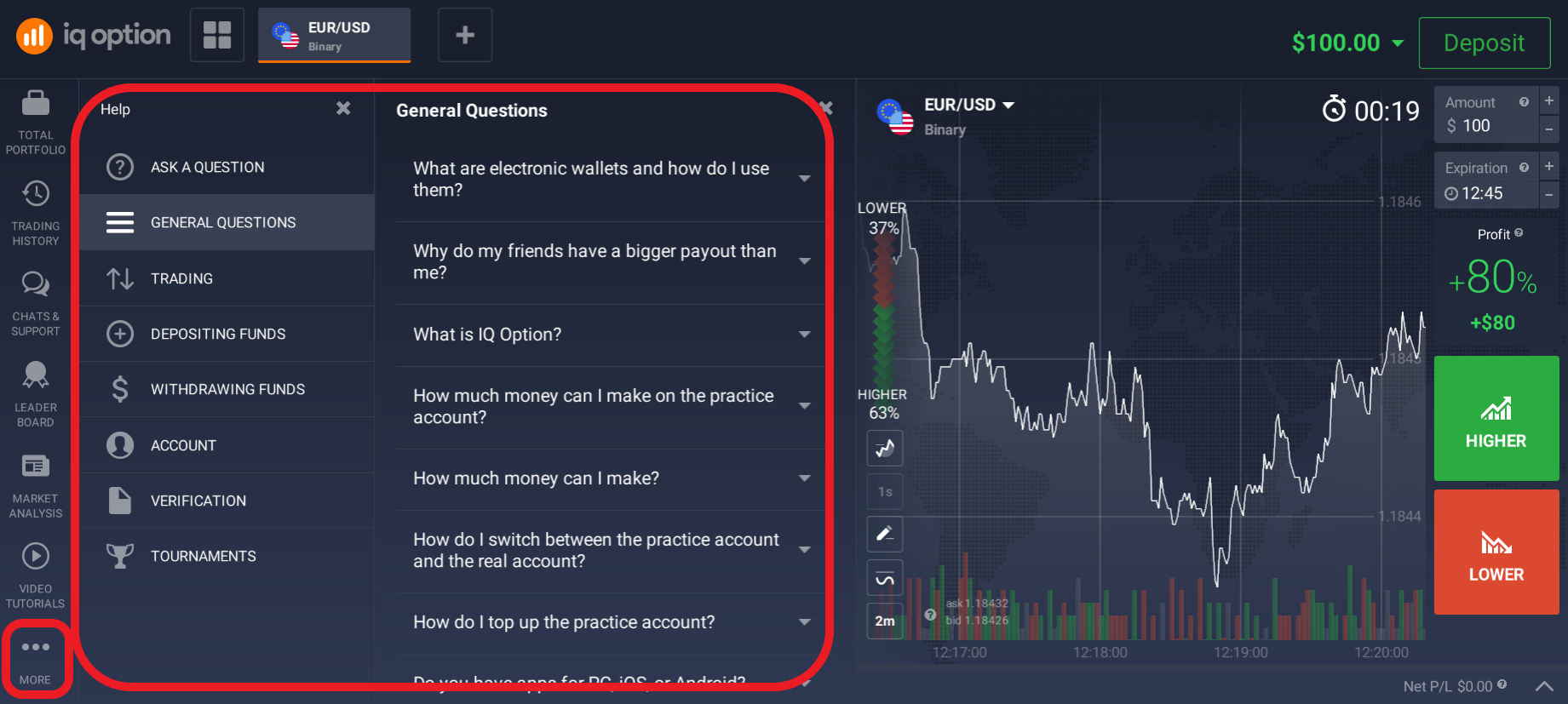
The last tab from the additional section is the “Alerts” tab. It will help to set up automatic notifications of the platform about important changes in the market.
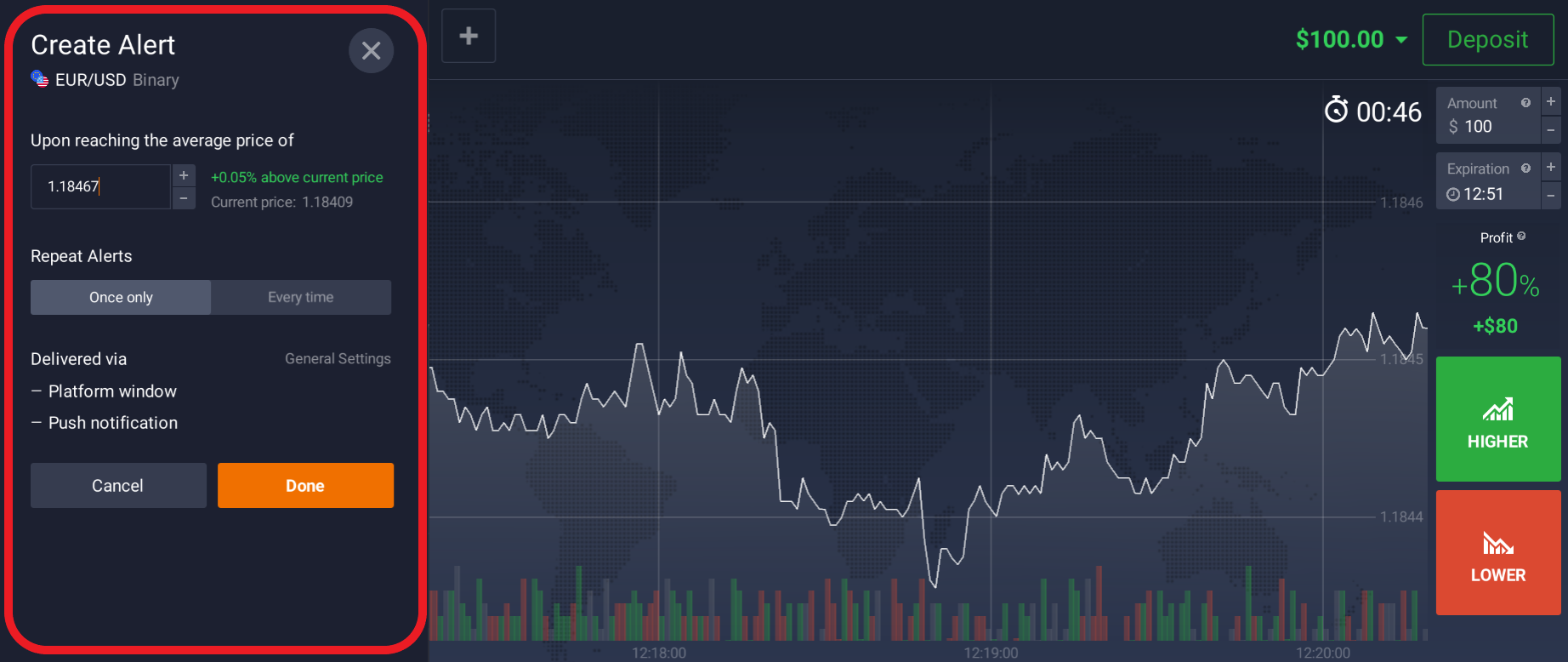
7. Description of the additional working panel on the left
The additional panel on the left contains tools for creating the working chart of quotes and a tab with indicators for technical analysis. There is also an opportunity to select the period of displaying the quotes on the chart, depending on what time period you are interested in for analyzing the asset price chart.
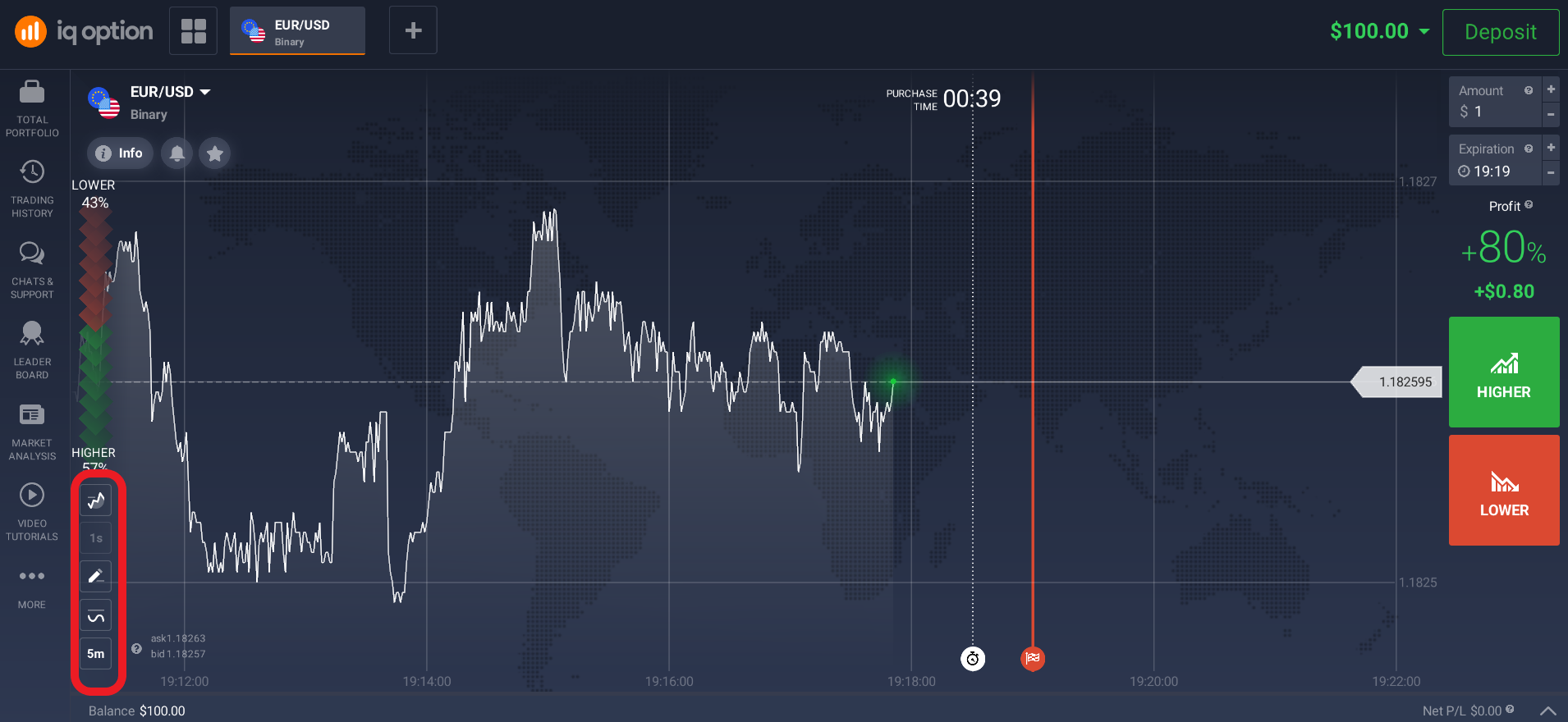
The top button of this additional panel opens a tab with chart type settings. Choose one of the available chart types, depending on your trading and analysis methods. The main types of graph display are as follows:
- Linear;
- Candle;
- Bars;
- Heikin-Ashi.
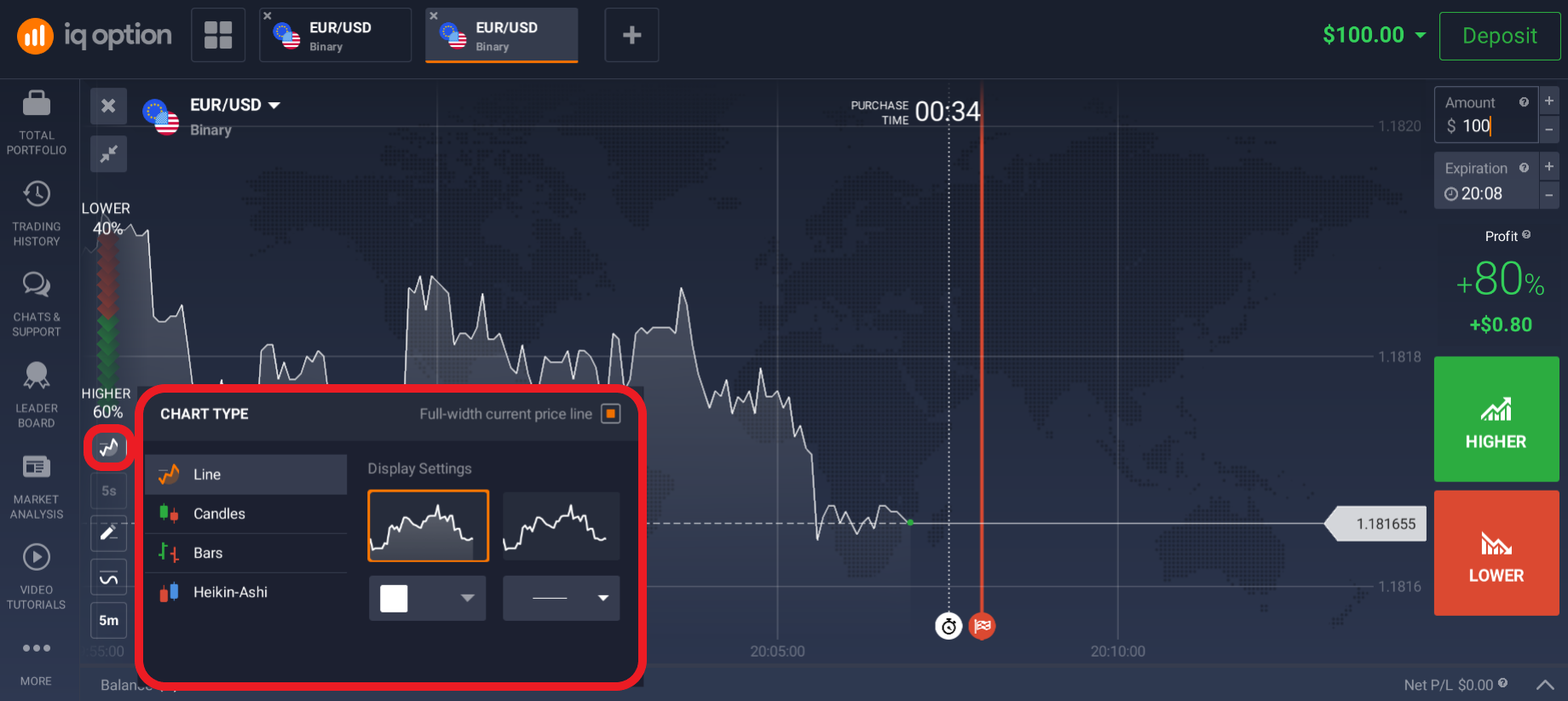
On the same panel, the tab below allows you to change the time intervals for tracking the chart. This tab only works for the candlestick chart type or if you have selected bars.
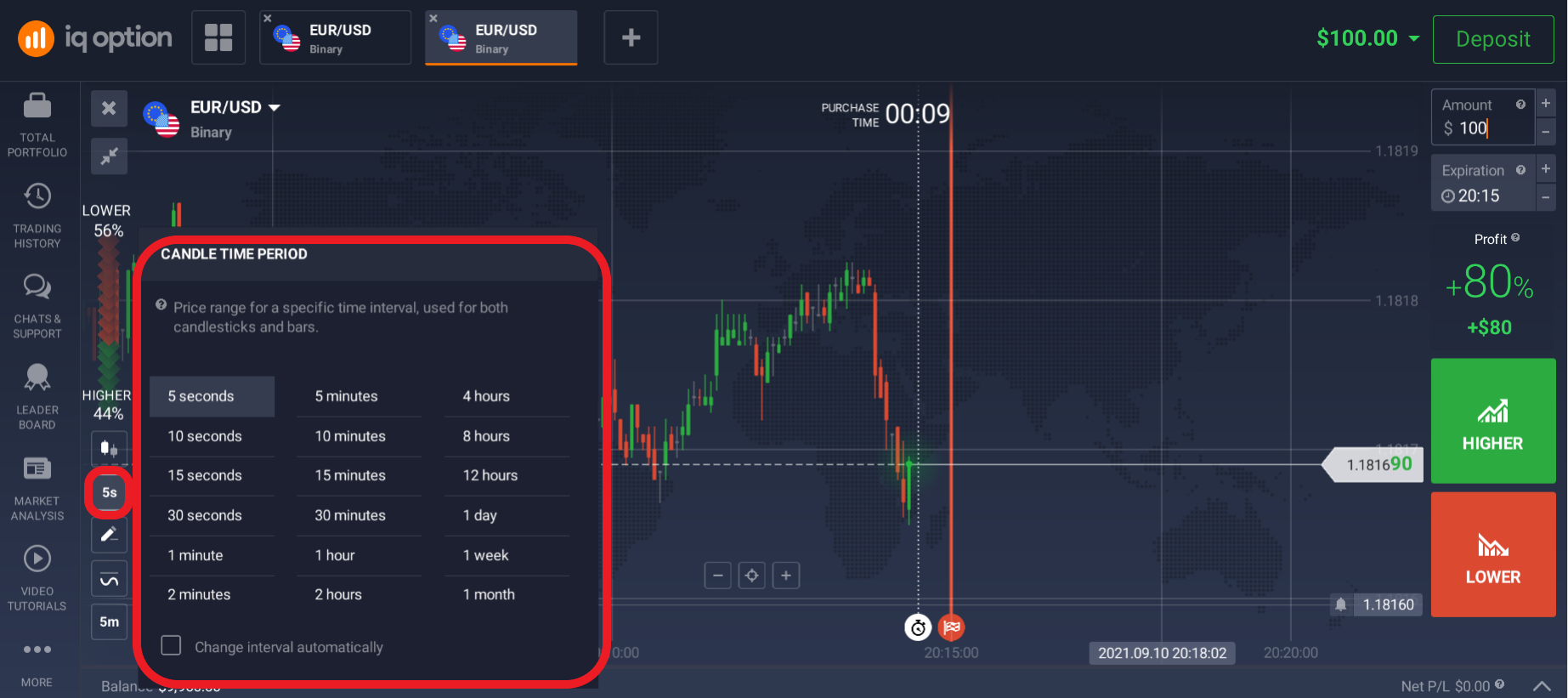
Then you see a tab with graphical tools, which are additional tools for creating the elements of technical analysis, for example, trends, resistance and support lines.
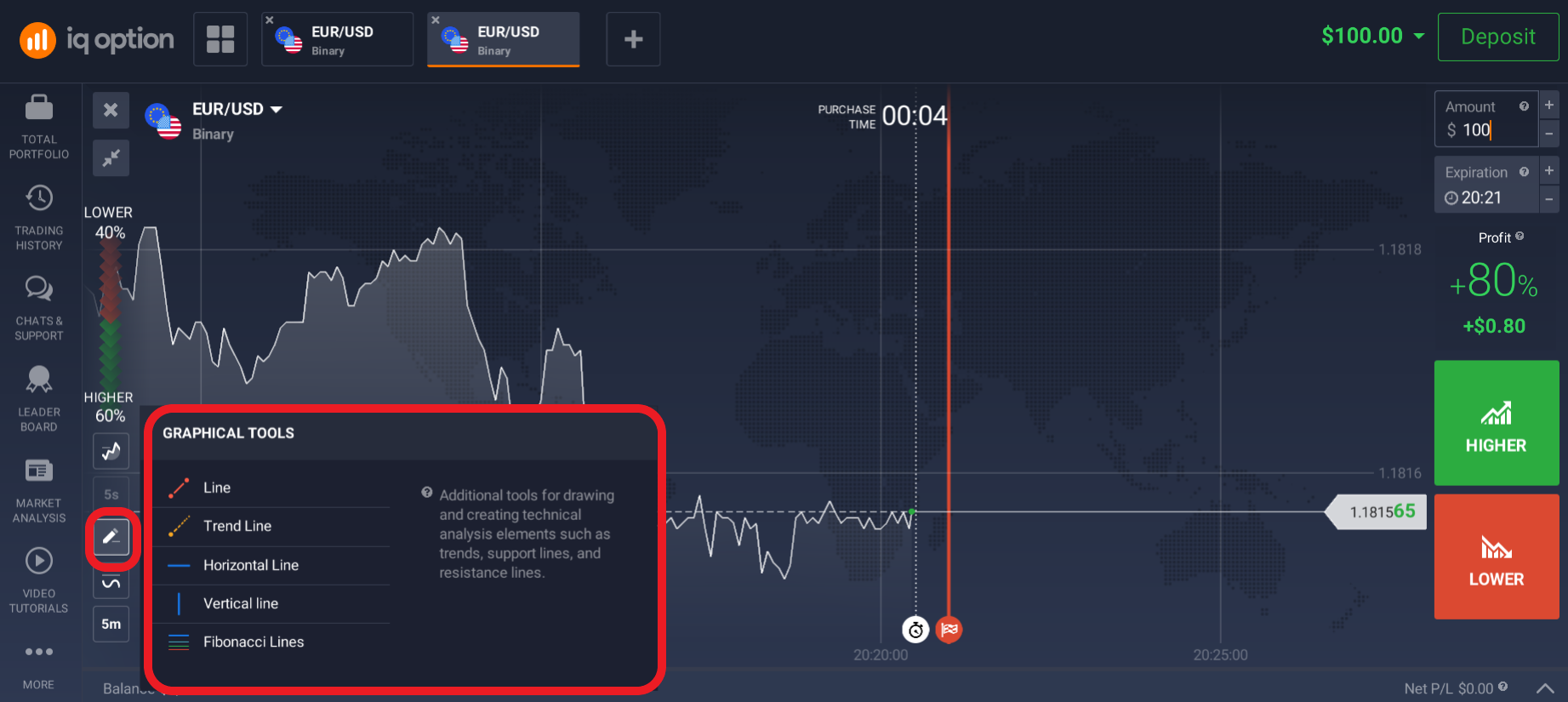
Indicators are a crucial tool in the platform. With their help, a trader conducts a technical analysis of the market, which is based on the ratio of various market factors that affect the price of an asset, calculated in mathematical formulas and displayed on the quote charts in the form of an indicator graph.
Activate the "Indicators" tab and select the one you need from the list offered on the platform.
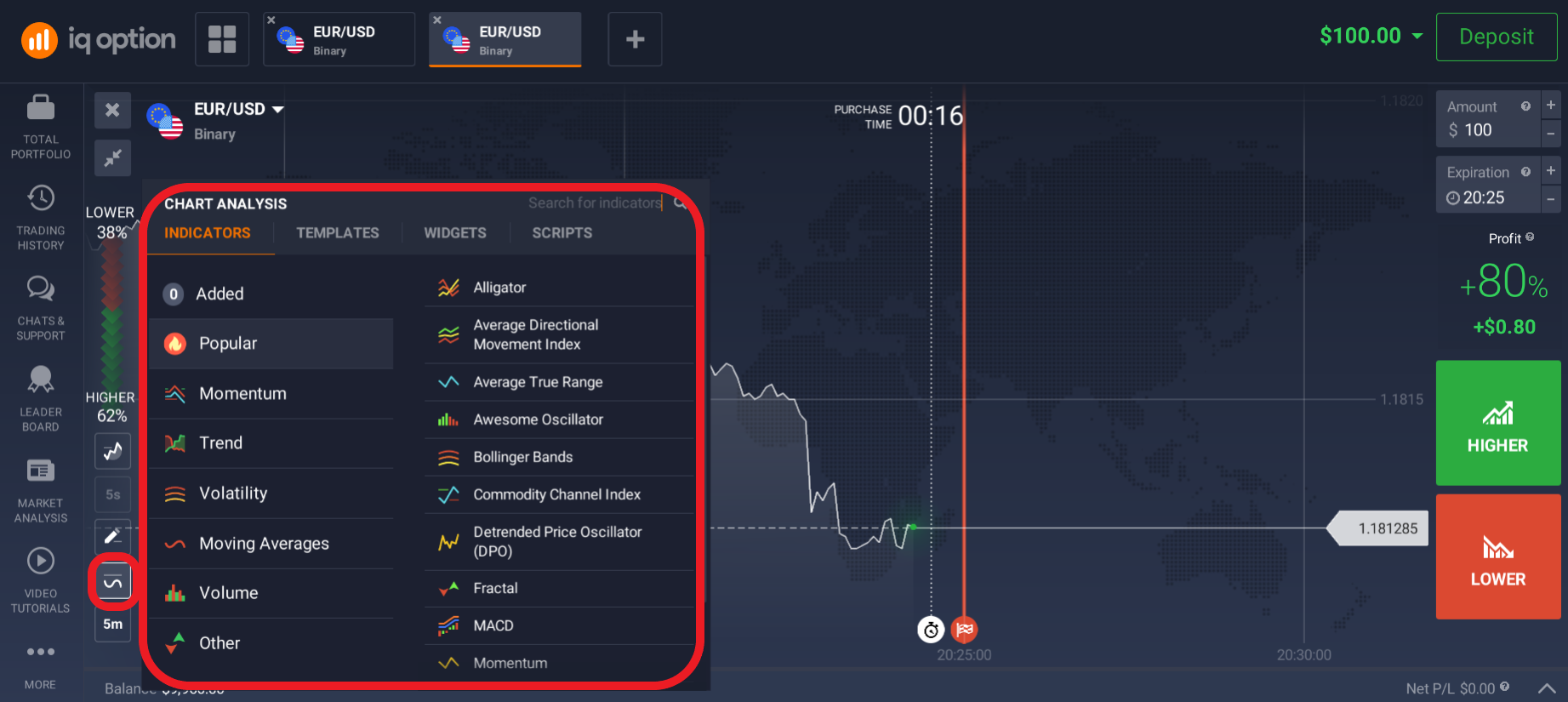
You can select the timeframe of the quotes chart displayed on the screen using the lower tab.
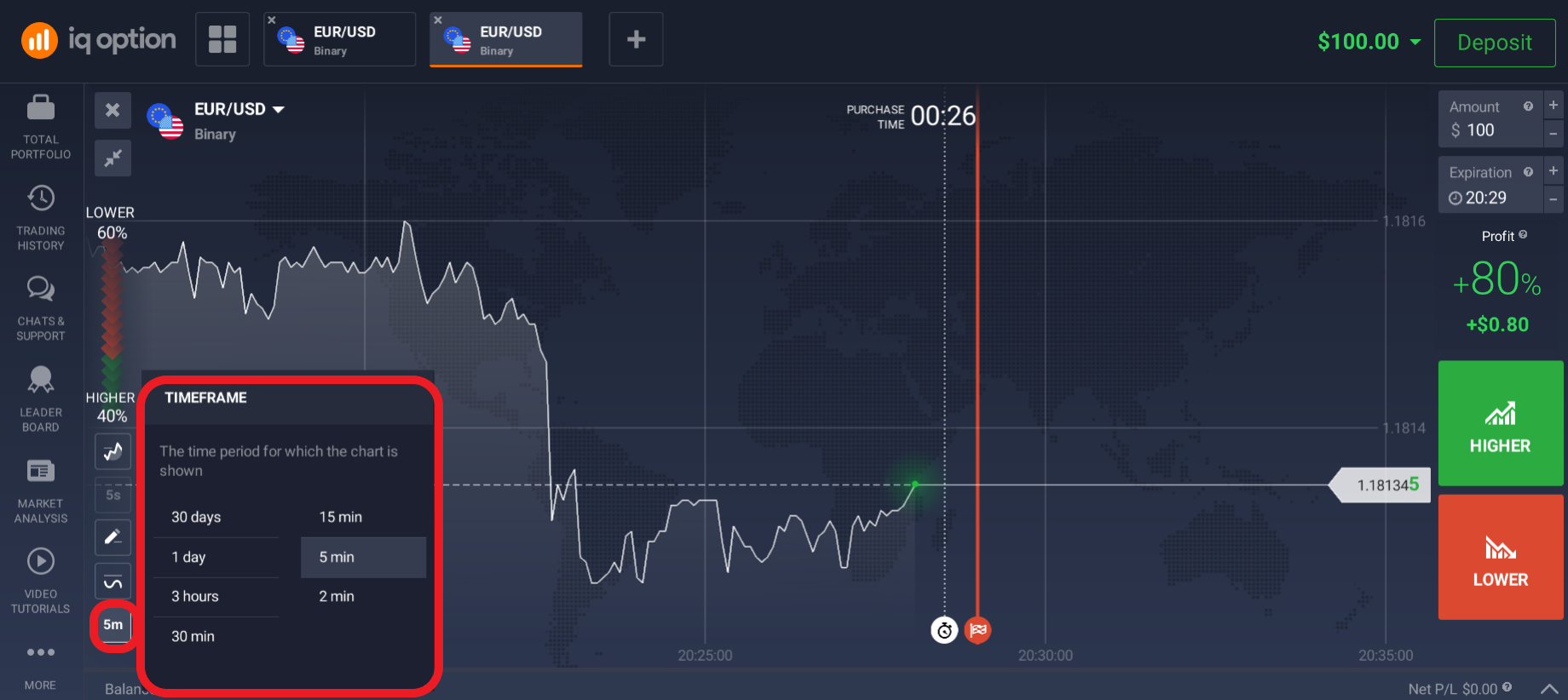
The developers of the trading software have made the working panel of the online platform and the general interface of the program intuitive and easy to use, thus providing a high-quality and comfortable working environment for the trader.
We hope this short guide will help you quickly understand the features and capabilities of the platform.
If you still have additional questions or need to solve current technical issues, you can always contact the technical specialist via the support chat. To do this, activate the appropriate button on the bottom toolbar and write your question in the window that opens. Feedback works for you 24/7, and the operators are ready to answer you in a language convenient for you.
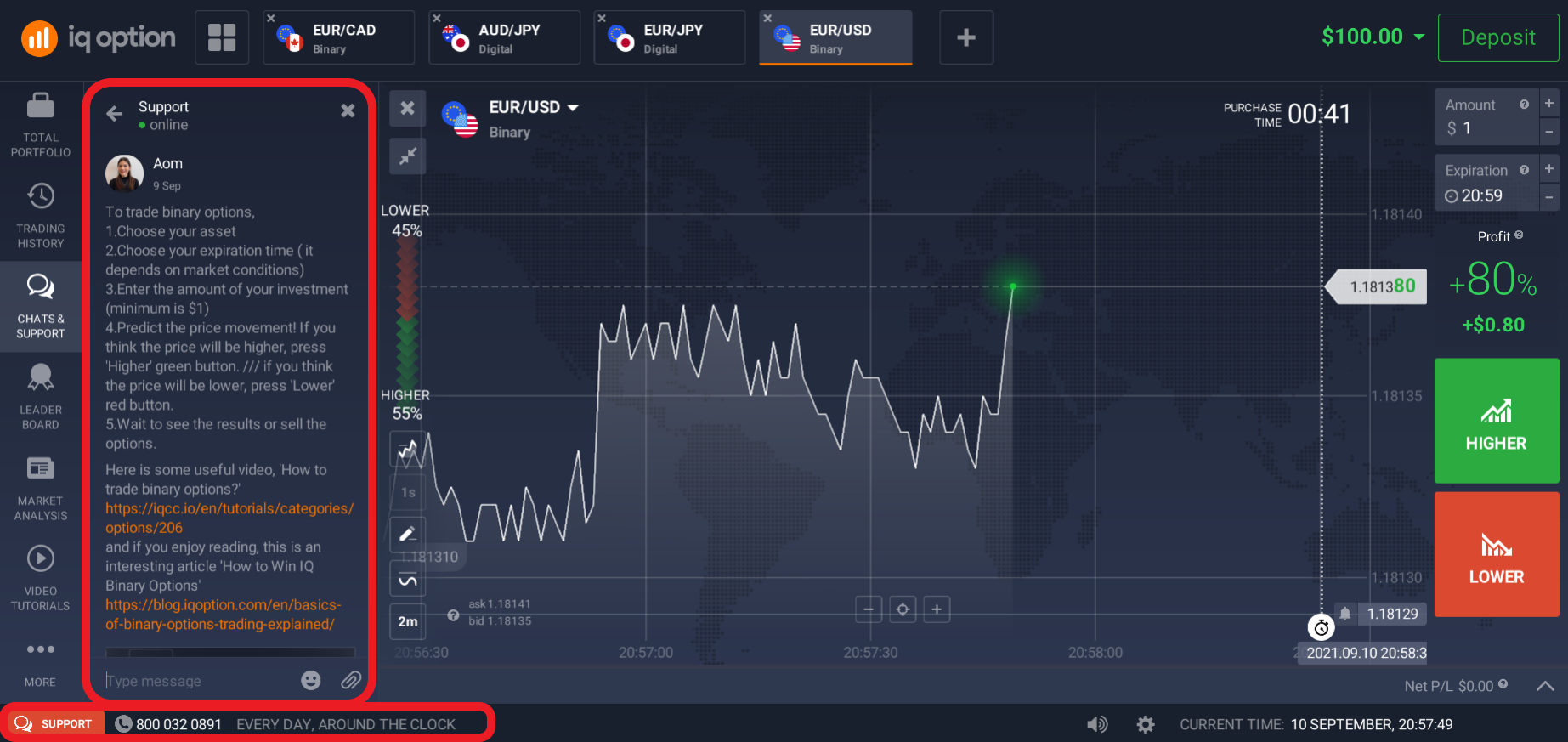
We wish you comfortable trading and successful deals!








